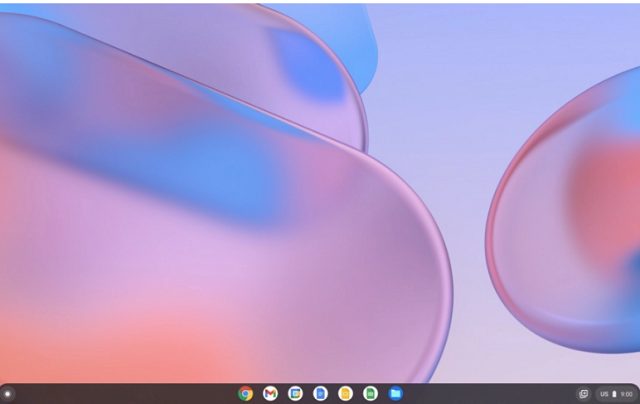The Pages app is actually a Mac word processor, which is the same as Microsoft Word on Windows. Usually, this document is saved as a format file by default with a “.pages” file extension. And let us know how to open pages file or files with .pages extension.
Mac users can not see it. But if you send this to someone on a Windows computer, they can see this extension file. In this case, you should know that most Windows apps and Microsoft Office can’t read the format by default. You might think your Windows can’t use it, but that’s not the case. So let’s dive into the article to learn how to open pages File in Microsoft Word.
What is a PAGES file?
It is a document made by Apple Pages, a word processor and page layout program for macOS and iOS. This document can save as a report, poster, resume, newsletter, book, certificate, or brochure made from a blank page or built from a template. These documents contain text and page formatting information. In addition, it has images, tables, graphs, and charts.
These are the same as Microsoft Word. But still, it is impossible to open them directly on a Windows device. Therefore, we have given different methods in this guide to inform you how to open pages File in Word.
More Information About .Pages File:
It is available in the iWork office suite with Numbers and Keynote. We use pages to compose different documents and save them as PAGES files. If you want, you can convert these to another format.
It appears while using an Apple device, like a MacBook or iPad. Besides, you can save documents with the Pages application. However, you can face it if you don’t use any Apple device. For instance, your friend using Pages on a Mac can share a letter only if it is saved as a PAGES file.
How to Create a PAGES file:
Do you know how to open pages File on Mac? Before that, you should read this section carefully. The app saves documents as PAGES files by default, similar to Word saving documents as DOCX files by default. So, if you want to make a file on a Mac, you should choose File first. Then, New…, select a template or a blank document, and choose File → Save….
How to Open Pages File ( .pages ) Extension:
1) iCloud:
It is the cloud computing and storage service of Apple. People can use web-only access to iCloud though they don’t have an Apple device, and access the Drive, Pages, Keynotes, Notes, Contacts, etc.
These are the steps to follow:
- First, you need to launch one browser.
- Navigate to the iCloud website.
- Sign in to the Apple ID.
- You should make new when you do not come with any.
- Hit the Pages icon.
- Head toward Settings.
- Tao on Upload Document.
- As soon as you upload the .pages document, you can open it on your device to edit.
2) PDF Reader:
These are Zip files containing the document information and a JPG file.
Besides, there exists an optional PDF file to preview the document. Thus, it is possible to change the file extension to zip and open it using a PDF reader. Here are the steps to follow:
- Your task is to look for the File with the format on the system.
- Then, you need to tap on the File.
- Next, navigate to Rename from the drop-down menu.
- After that, you should delete the extension.
- Exchange it with .zip.
- Now, tap on “Enter.”
- Tap Yes while asking for confirmation.
- You need to tap it twice to open it using WinZip or WinRar.
- Next, navigate to the Quicklook folder.
- Finally, tap on Preview to open it using the correct app.
3) Zamzar:
It is an online file converter used to convert more than 1200 formats. With the help of a converter, you can convert .pages format to Word. After that, you should use MS Word to open the converted File. The steps you should follow are:-
- Head toward the website.
- Navigate to Document Converters.
- Choose Pages Converter.
- Then, tap on Add Files.
- After that, you should move to the .pages file you prefer to open.
- Tap on it.
- Then, tap on Open.
- Choose doc or docx in the Convert To drop-down menu.
- Next, you should tap on Convert Now.
- Now, choose Download to save and open the converted File.
- It is possible to convert them to .txt, epub, or PDF to open on the device with the correct app.
4) FreeConvert:
If you are a non-Apple user, you should use this online conversion tool. It helps you to upload the File securely via HTTPS protocol. In addition, it enables you to convert it to other preferred formats.
- Navigate to the website.
- Then, head toward Document Converters.
- After that, choose Doc or Docx below the Convert My File To option.
- Now, you should tap on Choose Files.
- Navigate to the .pages file which you are willing to convert.
- Choose the File.
- Tap Open.
- Choose Convert to Docx.
- After completing the conversion, tap on Download Docx.
- Tap two times on the File to open it in MS Word.
- It is possible to convert many files of this format to other formats.
5) Cloud Convert:
You can open these files while converting them into DOC or DOCX format. It helps to maintain the quality of Apple’s iWork suite. In addition, it is possible to convert multiple formats into different ones.
- Navigate to the website.
- Then, you need to tap on the arrow in the box adjacent to the Convert option.
- Move to Documents in the drop-down menu.
- Choose Pages.
- Head toward Documents in the box beside the To option.
- Then, choose Doc or Docx.
- After that, tap on Select File.
- Now, move to the .pages file which you are willing to open.
- Choose this by tapping m on it.
- Tap Open.
- Next, tap on Convert.
- Once you see the file processing, you should choose Download to save the File on your device.
- Tap two times on this to open in the device. It is possible to convert to PDF and TXT formats.
How to open pages File on Windows:
Different ways are there that let you know how to open page files on a windows computer.
Here are a few ways that will let you know how to open pages File on a PC:
Solution 1) Open Pages through a zip compression:
Ensure to change the file extension .pages to change the format. Hence, you should change the File into a zip format via a simple file extension modification from the Windows file system. Before beginning, ensure you have saved a copy to access Windows Explorer. After that, do the following to know How to Open Pages File in Windows 10:
Steps to Follow:
- First, create a copy of the File.
- Then, you need to tap on the File and select the “Rename” option.
- Exchange it with the “.zip” extension after deleting the “.pages” extension. Next, hit the Enter key to save the extension change. For instance, your file name is “today.pages”, and you need to change it to “today.zip.”
- If you want to unzip it, tap twice on the newly renamed .zip File. Thus, you can access the Pages format content within Microsoft Word, Office, or WordPad.
- You can see three files in the zipped folder. Next, you should tap twice on the “QuickLook” folder to open it.
- Find QuickLook Folder.
- Then, look for PDF and JPG files in the QuickLook folder. Now, tap twice on the PDF file.
- Do you want to read or edit the document on Word? If yes, then converting the PDF document to a Word document is essential.
If you are willing to use the solution, you must have the file extensions visible in Windows to change the .pages extension. These are the steps you should follow to make the file extensions visible and to know How to Open Pages File on a PC in Word:
Steps:
- Navigate to the Folder Options.
- Tap on View.
- Next, you should uncheck the “Hide extensions for known file types” option.
- Now, you can see the extensions.
- At last, uncheck the Hide extension for visible files you are familiar with.
Thus, You Get To Know How To Open Pages File On Windows.
Solution 2) Upload the Pages Document on Google Drive:
Upload the document and save it to Google Drive. Ensure to have a Gmail account to access Google Drive. Make a new one if you haven’t one already. Here are the steps to let you know how to open pages File in Google drive.
- Tap on the document in the Drive and select the option “Open With.”
- Then, you need to select CloudConvert below the “Suggested Apps” option. Now, you should log in with your Gmail account.
- Find the cloud convert.
- Review the service terms if required and tap on the option “Allow.”
- Make a new account if you do not have one already.
- Your document can convert easily. After reading “Ready,” hit the drop-down menu. Then, you should select “Document” and then “doc” or “docx” file; after that, unzip it in Word.
- While it is ended, hit the red “Start Conversion” button at the display’s bottom-left.
- Then, hit the green “Show File” button adjacent to the document.
- You can see a preview opened in Drive. Tap on “Download” at the display’s top-right.
- Wait till the Download is completed. After that, tap the arrow adjacent to the download bar at the display’s bottom-left. Then, you should tap on the option “Open.”
- Finally, you can see the doc opening in Microsoft Word.
How to Open Pages File on Android:
These ate the steps to follow to know how to open pages File on an android phone.
- First, your job is to move to https://cloudconvert.com/ in the Android web browser. By default, Chrome is used on most Androids. However, you may use any web browser. Whether you haven’t downloaded it already to your Android, ensure to do it first. You should download any of these from the Play Store if you don’t use Google Docs or Microsoft Word. Remember that one app is essential to open the converted File.
- Next, you should click Select Files to open Android’s file manager.
- Choose the File you are willing to open. Then, it can upload the File to the server.
- Hit the select format button. You can see a drop-down menu containing various file types.
- Click on docx. You may convert the File to a PDF.
- Now, you should click on Start Conversion. It is a red button. This File can convert to the new format. After completing the conversion, hit the “Start Conversion” button. It will turn green and ask the option “Download.”
- Click on Download to download the File to the Downloads folder on the Android device.
- You need to click on the File in the Downloads folder to open it in Google Docs or Microsoft Word.
How to Open a Pages File on iPhone or iPad:
Ensure to install the app from the App Store. These are the steps you should follow to know how to open pages File on an iPad.
Step 1:
- First, you should navigate to the App Store and open it.
- You can find [[Image:|techicon|x30px]] on the home display on your iPhone or iPad.
- After that, you should click on Search.
- Now, you need to write pages into the search bar.
- Click on Pages. In this case, you should hit the orange icon containing a pen drawing a line.
- Next, click on GET.
- Then, click on the option Install.
Step 2:
You should open the app after that. You see the orange icon with a pen drawing a line inside. It is available on the home display. Whether you are in the App Store, launch the app by clicking on the option OPEN.
Step 3: You must click on Browse at the display’s bottom-right corner. Hence, you can see a list opening your files in iCloud Drive. You can view only those files which are saved to iCloud Drive.
Step 4: Now, your job is to browse the File. If you find the File saved to iCloud Drive, it must appear on display or within a folder. Whether you use a different cloud server, you should click two times on the left arrow at the display top, left of the “iCloud Drive” header. Thus, you can head toward the “Locations” screen. After that, browse to the Drive and folder where your File is.
Step 5: Finally, you should click on the File to see it. You can see it opening in the app.
These are the steps to go through to know how to open pages File on iOS.
Conclusion:
It is essential to know what is a Pages file. Thus, you learn how to open pages File on laptop, why it is impossible to open and read it directly on any device other than Apple’s, etc. But different workaround can help you to open this on other devices.
Frequently Asked Questions:
- Q 1) How do you open a .pages document?
Answer: Using an online document converter is the simplest process. It helps to convert the .pages format to another compatible format like Docx or PDF. Then, you only need to download the converted File to your device and tap twice on it.
- Q 2) How do you convert a .pages document to Word?
Answer: It is possible to use any file converter. Just navigate to the online converter, choose the Convert format to Pages, and format to Doc or Docx, and hit Convert. Download the File after the completion of the conversion. Then, tap twice to open it with MS Word.
- Q 3) How do you open a .pages file in Chrome?
Answer: First, your task is to sign in to the Google account and move to Google Drive. After that, you need to tap on New and choose File Upload. Next, move to the Pages file you want and select it. Then, you tap on Open with and choose Google Doc. Now, you can see the File. Therefore, we hope that now you have understood how to open pages File on Google docs.




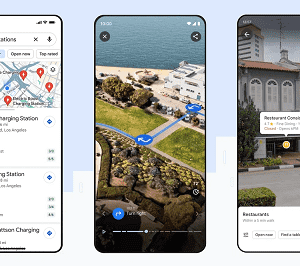
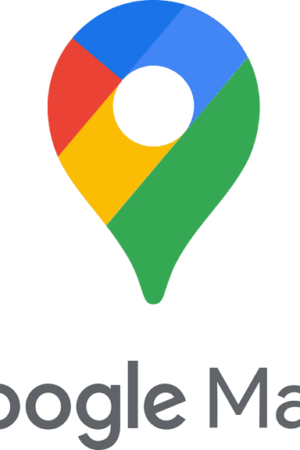
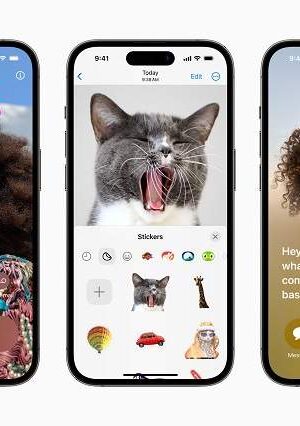


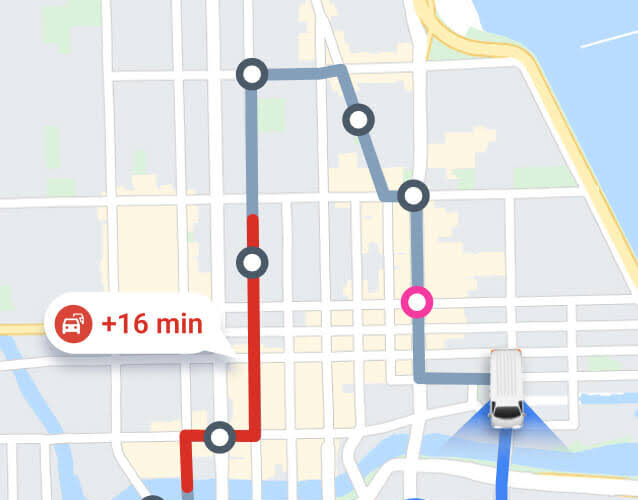

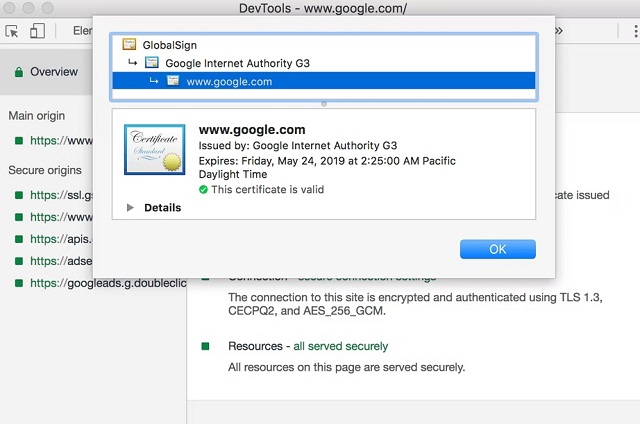
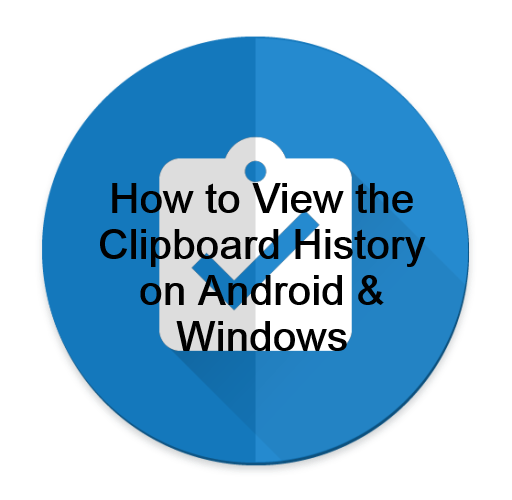
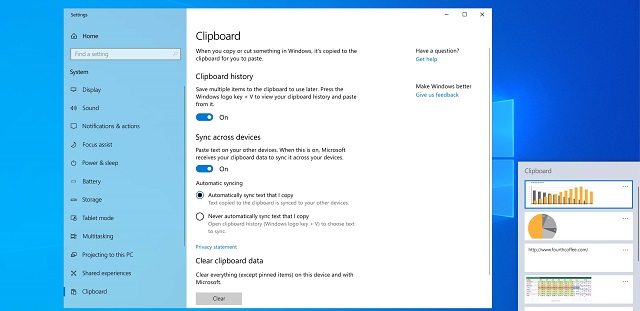 How to Enable the Clipboard App:
How to Enable the Clipboard App:
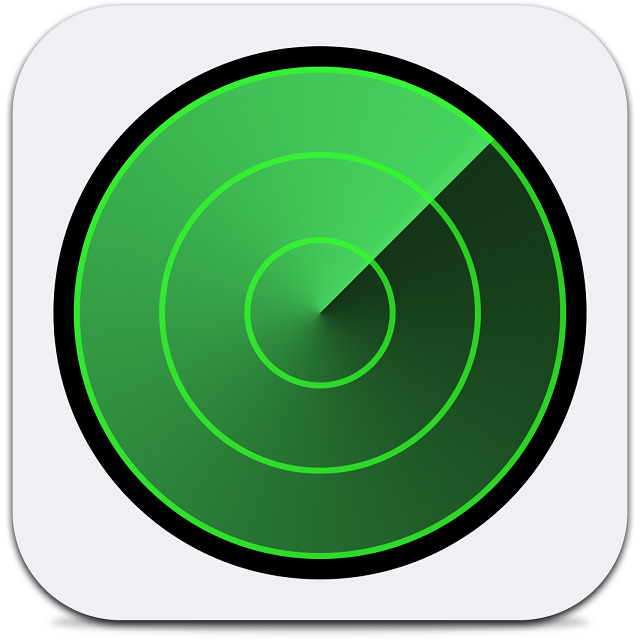 Multiple mobiles are there supporting the ping functionality. But mobiles released currently don’t come with the feature enabled. Therefore, if you are willing to ping the devices, you will require specialized apps on the mobile. PingD, Google Find My Phone, etc., are a few examples helping to return the ping request. Therefore, you should ensure that you have the apps installed and configured on the system before you proceed. Besides, remember that you cannot ping a mobile that is turned off. However, having a firewall installed on the system does not allow other devices to ping the mobile. Besides, if the AP Isolation feature is turned on the router, other devices may not work.
Multiple mobiles are there supporting the ping functionality. But mobiles released currently don’t come with the feature enabled. Therefore, if you are willing to ping the devices, you will require specialized apps on the mobile. PingD, Google Find My Phone, etc., are a few examples helping to return the ping request. Therefore, you should ensure that you have the apps installed and configured on the system before you proceed. Besides, remember that you cannot ping a mobile that is turned off. However, having a firewall installed on the system does not allow other devices to ping the mobile. Besides, if the AP Isolation feature is turned on the router, other devices may not work.