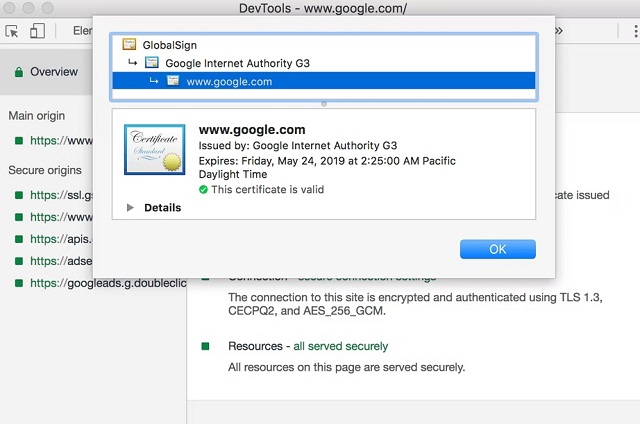If you are surfing the web daily, you can face gstatic.com appearing on display. Multiple people don’t know what it is and think of it as a virus or malware. In this article, we have covered all details about it.
What is Gstatic?
Gstatic is a service that Google uses to hold static content and decrease bandwidth usage. Google LLC uses this http://Gstatic.com reliable domain to boost network speed for users.
What is gstatic.com?, How does Google use it?
gstatic.com is a web domain that Google uses to access its driver where Google hosts images, javascript, CSS, and other contents. It helps the content load more quickly from the content delivery network or CDN.
The domain helps to boost network performance, decrease bandwidth usage. Besides, it allows you to load Gmail, Google Maps, and other Google services. You can store different static data such as JS libraries, stylesheets, etc. The domain can verify the connectivity to the web, especially for Chrome browser and Android devices.
It comes with a few Subdomains:
fonts.gstatic.com – It sends requests to the Google Fonts API, and these consist of resource-specific domains like fonts.googleapis.com or fonts.gstatic.com
maps.gstatic.com – The domain allows you to embed Google Maps images on the web page, and you don’t need JavaScript or any dynamic page loading.
csi.gstatic.com – The domain helps to improve the performance of other sites.
These are a few other examples of subdomains—
accounts.gstatic.com
connectivity.gstatic.com
csi.gstatic.com
fonts.gstatic.com
metric.gstatic.com
mail.gstatic.com
maps.gstatic.com
ssl.gstatic.com
Browser hijackers and other cybercriminals use a counterfeit version of the domain to install unnecessary applications and adware. The programs do not disclose details about apps bundled with them. We advise you to install third-party software only from trustworthy sources. Running a scan can also help you check if there is any virus.
Adware-type software or browser hijackers offer unwanted pop-ups installed on the devices without the user’s consent. For example, the adware can offer coupons, banners, pop-ups, and other intrusive advertisements.
You may find the ads disturbing as these can redirect you to untrustworthy sites. Besides, these can run scripts that can download PUAs or potentially unwanted applications and install them. It can cause harm and create issues like high-risk infections.
The browser hijacker software can change browser settings and options like search engine, new tab URL, and homepage. As a result, people can encounter redirects to untrustworthy websites. Besides, it can store IP addresses, keystrokes, search queries, geo-locations, URLs of visited websites, etc., including personal or sensitive details. The software can leak information to third parties, and they misuse the details to make revenue. Thus, you can experience different privacy safety issues.
Is it a Virus?
It is a legitimate Google service used to decrease bandwidth usage and enhance network performance. The service doesn’t have any relation to harmful activities. Therefore, if you find any unnecessary pop-ups appearing, you can scan them for viruses and malware.
What are Gstatic Images?
These indicate the images that you can find on https://encrypted-tbn0.gstatic.com/ representing the cached version of all the images stored on Google’s servers. They boost the delivery of image results.
Can you remove it?
Many people think that it is malware, but it isn’t. You can remove the service by following the procedure given below in the article.
www.gstatic.com/generate_204 Error?
You can see the URL: http://www.gstatic.com/generate_204 opening up automatically in a new tab. The page is blank with “Untitled” as its title.
If you face a misconfigured network and unstable connection, it can trigger the problem. It is because the browser thinks that it can sign in to the Captive portal. Here, the new WiFi users should enter the sign-in details for security purposes.
What is Connectivity.gstatic.com?
It is a subdomain of gstatic.com used by Chrome and Android devices. The function of the domain is to check if you have internet access to your connected network. If not, the browser can load the captive portal login web page or enable you to access the internet.
Should you Block Connectivity.gstatic.com?
You should not block the subdomain. It may not create significant problems, but the subdomain helps check internet access. Therefore, we advise you not to mess with it.
csi.gstatic.com Keeps Loading:
While opening a website on the Chrome browser, you can see a message Waiting for csi.gstatic.com available in the bottom left corner. The Page displayed doesn’t load, and you see the csi.gtsatic.com URL continuously. If there exists any problem, you can solve it by following the processes.
-
Allow and Delete Cookies for the Page:
If something gets blocked, you can allow the cookies by tapping on the little lock next to the URL. If you are willing, try to delete cookies for that specific domain. After that, your task is to refresh the page and check if it loads.
-
Change DNS Settings on the device:
Try to change Domain Name System (DNS) settings to fix the problem.
Uninstall from Windows:
If you’re willing to eliminate the potentially unwanted programs from Windows OSs, you should follow the steps.
For Windows 11:
First, tap on the Start icon and choose the Apps and Features option.
A window will open where you need to look for the app you are willing to uninstall. As soon as you find the app, tap on the three vertical dots. Now, choose the Uninstall option.
For Windows 10/8 :
- When the windows search box appears, you need to enter the Control Panel. After that, tap on “Enter” or the search result.
- Choose to Uninstall a program available below Programs.
- Look for the entry of the suspicious program available in the list.
- Tap on the app and then choose Uninstall.
- When the option User Account Control appears, tap on Yes.
- Finally, you should wait until the uninstallation method is not finished and tap on OK.
Windows 7/XP user:
- Your job is to tap on the Windows Start and then go to the Control Panel available on the right pane. People who use Windows XP need to tap on Add/Remove Programs.
- When you open the Control Panel, you should choose Programs and Uninstall a program afterward.
- Choose the unwanted app by tapping on it once.
- Tap on the Uninstall/Change option available at the top.
- Choose the Yes option available in the confirmation prompt.
- Hit the OK button as soon as the removal process is completed.
Delete from macOS:
If you are willing to delete it from Mac, you should go through the steps.
Remove Items from the Applications Folder:
- Go to the menu bar, and then you should choose Go > Applications.
- Open the Applications folder and find all related entries.
- Tap on the app and then drag to the option Trash. If you want, right-click and select the option Move to Trash.
If you want to delete an unwanted app, ensure that you should access the Application Support, LaunchAgents, and LaunchDaemons folders.
- After that, your task is to delete relevant files.
- Choose the option Go and then Go to Folder.
- Tap on /Library/Application Support and hit the option Go. Next, you may tap Enter option.
- While opening the Application Support folder, you should find dubious entries and remove them afterward.
- You should enter /Library/LaunchAgents and /Library/LaunchDaemons folders similarly and terminate all .plist files.
Remove from Microsoft Edge:
Delete Unwanted Extensions from MS Edge:
- Choose Menu, i.e., three horizontal dots available at the top-right of the browser window. After that, you should choose the Extensions option.
- Select the extension from the list and then hit the Gear icon.
- At last, you should tap on Uninstall at the bottom.
Clear Cookies and Other Browser Data:
- Tap the Menu, i.e., three horizontal dots at the top-right of the browser window. Next, you should choose Privacy & security.
- Select the option Choose what to clear below the Clear browsing data.
- Apart from the passwords, you can choose everything. After that, tap on the option Clear.
Restore New Tab and Homepage Settings:
- Your job is to hit the menu icon and select Settings after that.
- Next, your task is to look for the On startup section.
- Finally, tap on Disable if there is any suspicious domain.
Reset MS Edge:
- If something doesn’t work, you should tap on Ctrl + Shift + Esc to open the Task Manager.
- Hit the More details arrow available at the bottom of the window.
- After that, choose the Details tab.
- Scroll the Page down and find each entry with the Microsoft Edge name. Tap on every item and choose the option End Task to stop MS Edge from running.
Take the help of an advanced Edge reset method if you cannot fix the issue following the procedure. Ensure that you have backed up your information before proceeding.
- Your first task is to look for the folder available on the PC: C:\\Users\\%username%\\AppData\\Local\\Packages\\Microsoft.MicrosoftEdge_8wekyb3d8bbwe.
- Tap on Ctrl + A available on the keyboard to choose all folders.
- Hit the option, and after that, you should choose Delete.
- Next, tap on the Start button and choose Windows PowerShell (Admin).
- As soon as the new window opens, your job is to copy the command and paste it. After pasting the command, you need to tap Enter. The command is as follows—
Get-AppXPackage -AllUsers -Name Microsoft.MicrosoftEdge | Foreach {Add-AppxPackage -DisableDevelopmentMode -Register “$($_.InstallLocation)\\AppXManifest.xml” -Verbose
Instructions for Chromium-Based Edge:
Delete extensions from MS Edge (Chromium):
- Navigate to the Edge and open it. After that, your job is to tap on select Settings and Extensions, respectively.
- Tap on Remove to delete unwanted extensions.
Clear Cache and Site Data:
- Tap on the Menu option and head towards the Settings.
- Choose the Privacy and services option.
- After that, your task is to select Choose what to clear option available below Clear browsing data.
- Choose All times available below the Time range.
- Finally, your task is to choose the option Clear now.
Reset Chromium-based MS Edge:
- Your first job is to hit Menu, and after that, choose Settings.
- Next, select Reset settings available on the left side of the display.
- Now, you have to choose the Restore settings to their default values.
- Finally, tap on Reset for confirmation.
Remove from Mozilla Firefox (FF):
Try to reset the browser by following the steps manually.
Remove Dangerous Extensions:
- First, your task is to head towards the Mozilla Firefox browser and open it. Then, your job is to tap on the Menu, three horizontal lines available at the window’s top-right.
- Next, choose Add-ons.
- Finally, you should choose the unwanted plugin and then tap on Remove.
Reset the Homepage:
- Tap on the three horizontal lines you can see at the top right corner for opening the Menu.
- Next, your task is to select Options.
- If you are willing, you can put the preferred site under Home options. Then, you can open it whenever you open Mozilla Firefox.
Clear Cookies and Site Data:
- Tap on the Menu and select Options.
- Head towards the Privacy & Security section.
- After that, your job is to scroll the page down to find Cookies and Site Data.
- Tap on the Clear Data.
- Finally, your job is to choose the Cookies, Site Data, and Cached Web Content. After that, you need to hit Clear.
Reset Mozilla Firefox:
If you can’t solve the issue by resetting the browser, you must follow the steps.
- Head towards the Mozilla browser and tap on Menu.
- Move to the Help and select Troubleshooting Information.
- Tap Refresh Firefox available below the Give Firefox a tune-up section.
- As soon as you can see the pop-up on the screen, tap on the Refresh Firefox to confirm the action.
Remove from Google Chrome:
Delete Malicious Extensions from Google Chrome:
- Your first task is to move to Google Chrome and open it. Tap on the Menu option, three vertical dots at the top-right corner. After that, choose More Tools and Extensions, respectively.
- You can see all the installed extensions in the newly opened window.
- Finally, tap on Remove to uninstall the suspicious plugins related to the unwanted program.
Clear Cache and Web Data from Chrome:
- You have to tap on the “Menu” option and choose Settings.
- Choose the option Clear browsing data available below the Privacy and security.
- Next, you should choose Browsing history, cookies, and Cached images and files.
- Finally, tap on the Clear data.
Change Your Homepage:
- Your job is to tap on the menu option and then select Settings.
- Next, find a suspicious site if there is any in the On startup section.
- Next, tap on the option “Open” a specific set of pages. Now, hit three dots to find the Remove option.
Reset Google Chrome:
Try to reset Google Chrome to eliminate the unnecessary components when the above steps are not helpful.
- You should first tap on Menu and choose Settings.
- Scroll the Page of Settings down and tap Advanced.
- You should scroll down to find the Reset and clean up section.
- Tap on the Restore settings to the actual defaults.
- Finally, click on the Reset settings for confirmation.
How to Perform a System Scan?
If you are willing to check if the PC is safe from viruses, you need to run a full system scan. Running a scan will help your device isolate and eradicate malware from the PC.
- Your first job is to tap on “Windows” + “I” to open Settings.
- After that, your task is to tap on the “Update & Security” and choose “Windows Security” from the left pane.
- Now, you should choose the “Virus and Threat Protection” option. Then, hit the “Scan Options” button.
- Tap on the “Full Scan” option and hit the “Scan Now” button.
- After tapping on the button, the defender can scan the PC to ensure that your device is safe from viruses.
The Bottom Line:
Gstatic is something you can find in your browsing history or anywhere else. I hope after reading this article; now you know what it is.
Frequently Asked Questions:
- What exactly is this gstatic Page?
It resembles a Google static code page to create an HTTP 204 No Content response.
- How do you turn it off?
Look for the app you are willing to uninstall in the opened window. After finding the app, you should tap on the three vertical dots and choose Uninstall. Then, if necessary, you can perform a scan on the pc to check for malware infections or remaining unnecessary components.
- Is it a tracker?
As per Whotracks.me, the service tracks around 39.6% of internet traffic, its tracking share is increasing each month. But there is nothing to take tension as it delivers content only, and the service will not track personal activity.