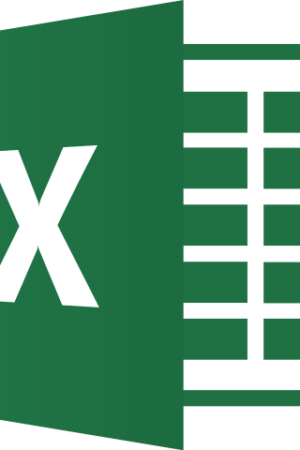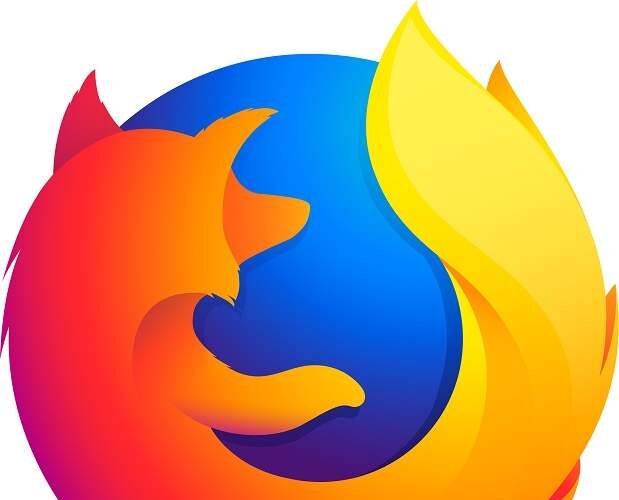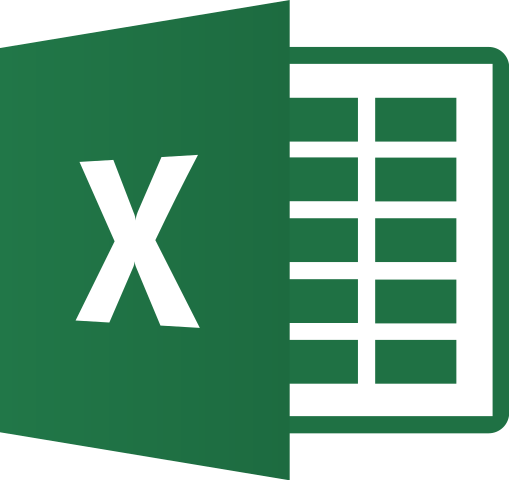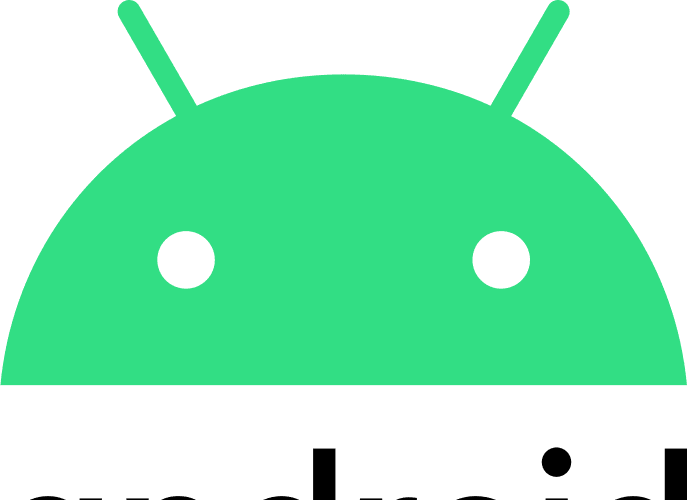iMessages refer to images, texts, or videos that you can send to another Apple user. Although these are free, they can be buggy sometimes. When you experience an “iMessage is Signed Out” error, it indicates that you are unable to send or receive iMessages. The issue may occur due to WiFi problems, wrong settings, iMessage server outages, SIM, or other reasons. Let’s dig into the article to know how to get rid of this issue.
Why is Your iPhone Saying iMessage is Signed Out?
Some of the common reasons due to which you can experience the problem are:
- There can be some issues with the internet connection.
- It may happen that the network settings on the iPhone are incorrect.
- The software versions you are using may be outdated.
- It may happen that iMessage settings are incorrect.
- There can be software glitches.
- There can be a mismatch between the device and the server’s date & time settings.
- It may happen that there are some issues with Apple servers.
How to Fix “iMessage is Signed Out” Error:
Here, we are going to mention some methods following which you will be able to troubleshoot the “iMessage is Signed Out” error. Let’s check the methods:
Enable iMessage:
Ensure that you have enabled the iMessage service on your smartphone. It may happen that you have disabled the iMessage toggle by mistake. However, even if it remains on but the Send and Receive settings are misconfigured, it could result in the “iMessage is Signed Out” Error.
- In this case, your first task is to open your device’s Settings. Then, you need to go to Messages.
- You should now check if you have enabled iMessage. If not, you should enable this.
- Now, you have to click on the Send & Receive option below iMessage.
- Once you see the next screen, ensure that there is a blue tick beside the Phone Number and Email Address. If you don’t see any tick marks, you need to click on the email address and phone number for giving the permission to send and receive iMessages on your device.
Restart iMessage:
Sometimes, it happens that your files get corrupted. In such cases, you can face this problem. Restarting iMessage can help you to troubleshoot the issue.
- You first need to open the settings on your iPhone. Then, you have to scroll down the page. Now, you need to click on ‘Messages’.
- After that, your job is to turn the toggle off for ‘iMessage.’
- Now, you can turn on the toggle after waiting for a few seconds.
- Finally, you need to check if the issue is fixed.
Restart your iPhone:
It is a very simple trick you can follow to troubleshoot connectivity problems. When you restart your device, it will fix the software glitches. If you want to give your device a fresh start, you have to reset a few temporary settings by resetting your phone. Remember that rebooting is not going to harm your device anyway. So, you can definitely try this process.
-
On iPhones with Face ID (Without Home Button):
If your iPhone doesn’t have a Home button, you need to press and hold both the Volume up/down button and the Side button. You need to continue holding the button until the power off slider appears. Next, you need to switch off your device by dragging the power off slider. At last, you have to again press and hold the Side button until you get to see the Apple logo.
-
On iPhones with the Home Button:
After pressing and holding the Side/Top button, you need to turn off your device by dragging the power off slider. Now, you need to press and hold the Side or Top button. Then, your device will start booting up.
Verify your iMessage Settings:
To fix the issue, it is essential to verify whether you have set up iMessage properly or not. Make sure that the Apple ID or the mobile number is selected so that iMessage can function properly. If you change Apple ID on your device, the settings could change. Besides, the settings might get changed when you sign out of your Apple ID account or swap SIM cards.
You have to use the same Apple ID credentials used on your device. Otherwise, signing in to iMessage will not be possible on devices like iPads, iPhones, or Macs. If you don’t want to face any issues, you need to double-check your iMessage addresses and settings. The steps that you need to follow to troubleshoot the problem are:
- If you are using an iPhone or iPad, your first task is to head toward Settings. Then, you need to go to Messages. Now, you have to make sure that you have turned ON the toggle for iMessage.
- You now have to click on the Send & Receive option. If you see this saying “No Addresses,” then it could be the reason why iMessage is signed out on the phone. You have to click on this. After that, your job is to click on Use your Apple ID for iMessage. Now, your task is to follow the prompts which are given on the screen. You can see here a list containing mobile numbers and email addresses that are linked to your iMessage account.
- Ensure that you have selected your mobile number in both sections. You need to select it mainly in the “Start New Conversations From” section. It helps to verify that you have activated iMessage on your phone number.
- If the error still persists, you should try other solutions.
Delete Your Old Messages:
Try to delete all the old messages to troubleshoot the problem. If the messages start piling up, it can result in creating a bug. So, try to delete the old messages to fix the issue.
Check Your SIM Card:
Is there any issues with your cellular data connection, but you find your network provider is still active on other nearby iPhones? If this is the case, you need to remove your SIM card. Then, you have to reinsert it again. Moreover, you have to check if there is any damage and improper alignment.
Check Your Internet Connection:
Is your phone number not connecting to iMessage? Or can’t you fix the iMessage signed-out error? Then, it may happen that the internet connection to which your smartphone is connected is not stable. Have you seen the “Could not sign in, please check your network connection” error? Then, it may happen that you are facing iMessage problems due to the internet issues.
Remember that it isn’t possible to sign into iMessage if you do not use 3G/4G/5G Mobile Data or you are not using a good Wi-Fi network. That’s why it is essential to make sure that your device is connected to an active and stable internet. After you do this, you need to disable the Low Data Mode on your iPhone. The reason is that it could interfere with iMessage.
- Your first job is to open Settings on the iPhone. Then, you need to navigate to the Wi-Fi option.
- Your task now is to click on the Wi-Fi network to which you have connected your device. Otherwise, you are able to click on the “i” button, which you can see on the right-hand side of the Wi-Fi network.
- Once the next screen appears, your job is to disable the Low Data Mode toggle.
- If you use Mobile Data connection, your task is to navigate to Settings. Then, you need to click on the Mobile/Cellular Data option.
- After that, your task is to select the option named “Mobile/Cellular Data Options” on the next screen.
- After clicking on the Data Mode option, you have to select Standard, Allow More Data on 5G, or other options except Low Data Mode.
You can troubleshoot W-iFi issues by following a few common ways, including—
- You need to turn off the Wi-Fi and turn it on again after some time.
- You need to reboot your iPhone or iPad.
- You have to restart the Wi-Fi router.
- Your task is to forget and reconnect to the current Wi-Fi network.
- You need to update the software on your Apple device.
- Your task is to reset Network Settings.
If there is any mobile data issue, you can fix it by following these methods —
- Ensure that you have an active data plan.
- You can contact friends or family members using the same network and ask them if they are able to use mobile data. If they are facing the issues as well, then it may happen that there are network or data issues with your mobile carrier.
Check for VPN:
Are you unable to sign into iMessage on your device? Then, your job is to check if the VPN is causing the problem. If you have mistakenly installed this kind of software on your device, these might block the network ports. You need to disable the VPN on your iPhone or iPad to check if it is the culprit. After that, you need to try to use your Apple ID to sign into iMessage.
Check For Software Updates:
Software updates are released periodically by Apple in order to fix the bugs. Suppose your phone is not up-to-date. Then, it can be the reason behind the issue. These are the steps you need to follow to check for software updates.
- Your first task is to open iPhone settings. Then, you need to navigate to ‘General’.
- After that, your task is to click on the option for ‘Software Update.’
- If any update is available, you will see this on your device’s screen. Then, your task is to click on the ‘Download and Install’ option.
- Your iPhone will restart after completing the software update. As soon as you do this, your job is to head toward the Messages app to see if you have fixed the issue.
Check Your iPhone’s Date And Time:
Is iMessage signed out, and you are unable to activate this now? Then, your job is to check the time and date of your device are correct. Sometimes, a mismatch can be seen between the server’s date & time and your iPhone’s date & time settings. If this is the case, iMessage, FaceTime, and other functions related to the network can be affected. So, it is essential to ensure that the time zone based on your location is correctly set if you are facing the issue. You should follow these steps to check the date and time of your iPhone is set correctly depending on your location:
- Your first job is to head toward Settings. After going there, you need to select the option “General.”
- Next, you have to enter the “Date & Time” section. Then, you should check whether all settings are correct or not.
- Finally, your job is to activate “Set Automatically.”
Change Your Password:
It may happen that someone is trying to hack your account. If this is the case, you have to change your Apple ID password. In order to do so, these are the steps you need to follow:
- Your first job is to navigate to Settings.
- Then, you have to go to the Name/profile section.
- Now, you need to move to your Apple ID.
- Next, you have to change the password.
- At last, you have to sign into iMessage again to check if the problem persists.
Activate Two-Factor Authentication:
It may happen that a cybercriminal is trying to access your account and log you out of iMessage. In that case, your job is to activate two-factor authentication. You can prevent hackers from accessing your account by enabling two-factor authentication in this way:
- Your first job is to head toward Settings.
- Then, you need to move to your Apple ID.
- Next, you have to go to Password & Security.
- Now, you can toggle on two-factor authentication.
Check iMessage Server Status:
Sometimes, you can see that Apple’s iMessage servers are down temporarily. In that case, you can find the iMessage continuing to sign out. Sometimes, it may happen that because of maintenance or repairing, the servers are down. Therefore, if you are facing the “iMessage is Signed Out” Error, it is necessary to check Apple’s iMessage server status.
In order to check the server status, you have to head toward Apple’s System Status Page. You can see here a list containing all of Apple’s recent outages and updates. If a Yellow blob is seen beside iMessage, you can ensure that its servers are down. If it happens, you need to wait until the Apple team troubleshoots the problem. When iMessage functions properly, a Green blob will appear.
Reset Your iMessage Region:
You need to reset the iMessage region on the iPhone. These are the steps you have to follow:
- Your first task is to navigate to Settings.
- Then, you have to choose the option “Messages.”
- Next, you need to click on the “Send & Receive” option.
- Now, you have to choose “Apple ID.”
- After changing the location, you have to click on the option “Region.”
- Finally, your job is to select the region. Then, you have to tap on the option “Save.”
Reset Network Settings:
You can encounter the error when your device is facing connection problems. It is important to reset network settings to get rid of this “iMessage is Signed Out” Error.
Although several users find the process difficult, it is quite easy to perform. After performing the process, it will erase the saved Wi-Fi networks & passwords, Bluetooth devices, and VPN information. Ensure that you have noted them down at any place so that you will be able to re-establish the connections by entering them again.
Remember that your saved data, like images, apps, etc, won’t be deleted while resetting network settings on your device. Therefore, you do not have to back up your data.
- Your first task is to head toward Settings.
- Then, you need to go to the General.
- Now, your job is to navigate to Transfer or Reset iPhone.
- Then, you should go to Reset.
- Next, you have to go to Reset Network Settings.
Factory Reset your iPhone:
When no method works, you should try this method. You can fix the problem by resetting your iPhone to the default factory settings.
- Your first job is to back up your iPhone information via iCloud or iTunes.
- Then, you need to navigate to Settings. Then, you have to go to General and thereafter Reset. Now, your task is to move to Erase All Content and Settings.
- If required, you need to enter your passcode.
- Then, your task is to confirm that you want to do a factory reset.
- Once the reset procedure gets completed, it is essential to set up the phone from scratch. It helps to authenticate your Apple ID freshly. However, after performing this procedure, you need to restore data from backups.
Contact Apple:
You can contact Apple’s help when you are unable to fix the “iMessage signed out” error even after trying all the methods which are mentioned in this article. Sometimes, it happens that the device or its internal components have some problems. In this case, what you need to do is to go to the Apple store. Then, they will diagnose your device and fix the issue. It is recommended to avoid trying cheap alternatives or DIYs as these can damage your device.
Preventing the “iMessage is Signed Out” Error:
Prevention is the best way to get rid of any issues. You need to do these things that we are going to mention below in order to prevent the “iMessage is Signed Out” error from appearing.
-
Regularly Update Your Device:
You can face different problems because of outdated software. In order to prevent such issues, you have to update your device regularly. It makes sure that the most recent bug fixes are available on your device. In order to update your device automatically, you have to head toward Settings first. Then, your job is to go to the General. Now, you need to move to Software Update. After that, you have to navigate to Customize Automatic Updates.
-
Maintain A Stable Internet Connection:
If you want your iMessage to work properly, you need a stable internet connection. You have to switch to cellular data if you are somewhere with a weak Wi-Fi signal. Or you have to move to a place where the signal is stronger.
-
Regularly Check Your Apple ID:
Your Apple ID plays a very important role when it comes to iMessage functionality. It is essential to check Apple ID regularly to ensure no issues are there. Ensure that you are using a secure password. Also, you have to enable two-factor authentication for extra security.
-
Avoid Unnecessary Sign-outs:
You can face the “iMessage is Signed Out” Error when you frequently try to sign in and out of your Apple ID. So, it is important to stay signed in to your Apple ID so that you can avoid potential issues.
The Bottom Line:
You may get frustrated if you face the “iMessage is signed out” error. In order to get a seamless iMessage experience, it is essential to resolve the root cause of the error. In this article, we have mentioned several ways that you can follow to fix the issue. Try the methods one by one and don’t forget to let us know which method worked for you. If none of the above-mentioned methods works, you have to visit the Apple store so that they can diagnose your device and fix the issue.