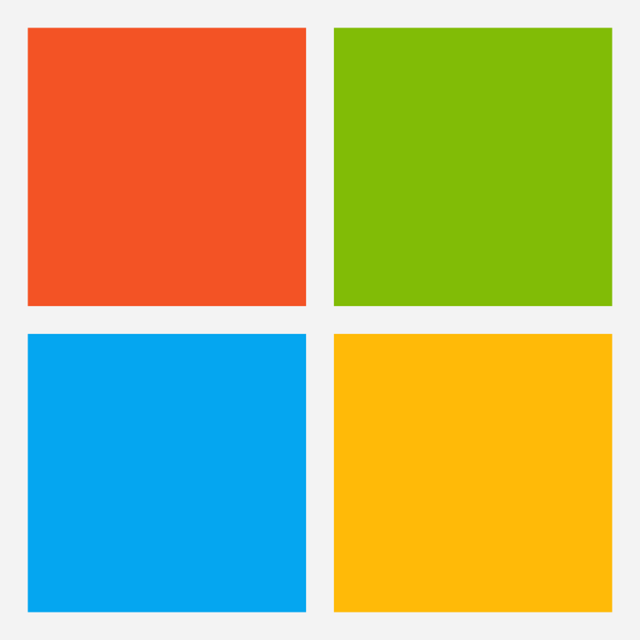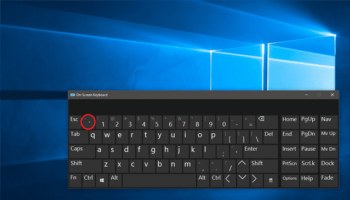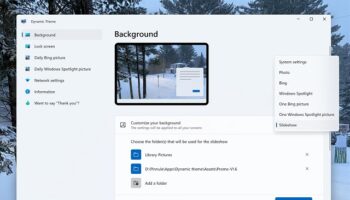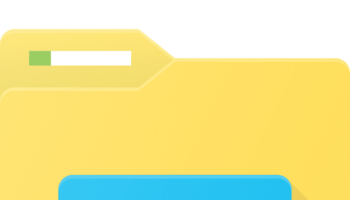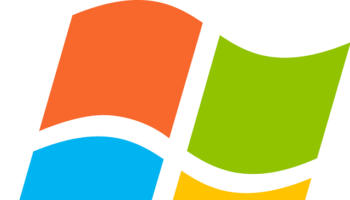If you are a Windows user, you will find a lot of unnecessary documents and folders available in Windows. There are plenty of hidden caches, old junks that take up space. You can delete them from your Operating System, but it may be challenging. This blog post is all about ‘How to Delete Win Log Files in windows 10’ for the File Edge Readers.
If you are willing to free up disk space, then you can remove Win log files in Windows 10. Here, we have given a lot of ways through which you can remove the log files.
What do you mean by Win Log Files in Windows 10?
Windows always store a record of the operation you are doing on it. It saves the records in the directory to its log files. We know the log files as Win log files also. Generally, the files can be found by navigating to the path – C:\Windows\System32\winevt or C:\Windows\System32\config. However, it relies on the windows version.
The files can consume huge disk space of your hard drive and may have large sizes. If you are willing to free up the disk space, it is essential to remove them from your computer or laptop.
Location in Windows 10:
Users can find these log files easily in Windows 10. But as a user, you should know the location of the event viewer default path and the event logs. If you know the location, it becomes very beneficial when you are going to resolve the problem or clear the Windows log files.
You should know that two folders are there, and it relies on the Windows version you are using.
You can go to the folder of:-
%windir%\System32\Winevt\Logs\
In case it doesn’t work, you should then navigate to the folder location given there:-
%windir%\System33\config\
You need to ensure that the %windir% you are using is the directory of your PC’s Operating System.
What Does The Event Log Store?
Users can access the event log with the help of Windows Event Viewer. It was invented in 1993. Those who are administrators are capable of using this to view actions in five categories that are as follows: application, security, setup, System, and forwarded events.
If you cannot perform the steps completely, the error codes with recently installed updates will display. If you are an Admin, you can access installed apps, Office notifications like “Want to save your changes to x.docx?”.
This windows event log doesn’t keep too many personal details like the text from web pages or documents, mouse clicks’ records, desktop screenshots, etc. However, these should not fall into the wrong hands as they can use these to attack.
You should remove these log files for maintenance purposes. Thus, you can free up hard drive space. In case you find the event log cleared, it may be someone else who is hiding something. This article will let you know how to remove a Windows log file using both the Event Viewer program and an Event Viewer command in PowerShell.
How to Delete Win Log Files in windows 10:
The event log of windows is capable of offering an entire record of a user’s activity. If someone accesses the event log file, they will know about your private information. That’s why if you are willing to keep your privacy protected, you are required to remove the event log daily on your computer or laptop. Users should do this thing regularly to clear the Windows event log. Let me explain How to Delete Win Log Files in windows 10.
-
Delete Event log:
Multiple ways are there to remove event log files with the help of the Windows native interface and a third-party tool.
-
Removing the Event logs:
The event log may store an in-depth record of your activity on the windows. As a result, if anyone attains the log file, they may know about your activity. It is possible to remove the event log from your OS’s interface directly. Users can use the Command Prompt to remove the event log. This method of removing the event logs through the Windows native interface.
- First of all, your task is to access the Event Viewer window. If you are willing to do, then you should open the Run prompt. After that, you should give the “eventvwr.msc” command to launch.
- You should tap on the Windows and X buttons on the keyboard together. It will help you to get a quick access menu. Choose the option “Event Viewer,” and then you should open the Window.
- After that, you can launch the Event Viewer interface. You are capable of accessing the event logs and editing these as per your requirements.
- Next, you can access most logs available under the “Windows Log” section. It is available on the left panel. If you’re willing to free up any log, choose the option and then tap on that. Now, you should select the “Clear Log” option.
- If you are willing to remove application logs, you should choose the “Application” option and tap on that. You can see there all the options. Tap on the “Clear Log” option.
- If you are willing, you are capable of removing the Windows event log selectively. Choose the event log type by going to the left panel to clear it. After that, you can access the log you prefer to remove from the right panel. Then, you should select the “Clear Log” option from the list.
- As soon as you choose “System” from the left panel, you must make a selection on the right side. Then, you should select the “Clear Log” action to eliminate the event log.
- When you finish completing the selection, a pop-up message appears in front of you. It allows you to remove the logs or clear them after saving them.
- Finally, you should make the final selection and wait for some moments. It is because Windows will remove the event log from it.
Depending on the windows version, the correct technique and interface vary. You are capable of storing the documents again after performing a recovery operation. If a user wants to permanently remove the event log files except for any recovery scope, use a third-party data eraser tool.
-
Remove Windows Event Log Entirely:
When you go through the instructions, you are capable of removing the Windows event log. If you cannot remove the files permanently, you will require a reliable data eraser tool. You can use the Data Eraser tool to delete your information completely within seconds. This tool comes with a simple-to-use interface. You can remove internet activities, system traces, and apps, event logs, etc. We have given here a few features of the tool.
- Stellar BitRase is very useful if you are willing to delete the various types of system traces.
- Using the tool, you are capable of freeing up unused and empty space.
- This tool supports almost all windows versions.
- Users can use the tool for removing internet activities, data files, app data, etc.
- As soon as you complete the method successfully, it will offer a deletion certificate.
- The tool features various types of algorithms that you are capable of selecting from its settings.
- It doesn’t give any recovery scope and helps to remove your data permanently.
- Stellar BitRase comes with a scheduler that allows you to remove your data automatically.
Steps:
1: First, your task is to download this tool on the Windows PC. After that, you are required to launch the tool.
2: Tap on the option “System Traces,” After that, you should access the significant features from the right panel.
3: You should then scroll the page down to look for the option of “Windows Event Log.”
4: Your task is to choose the option. Then, hit the “Erase Now” button for deleting the Windows event log. Thus, you are capable of erasing your event log files quickly from the Operating System.
With the help of BitRaser, you are capable of deleting the event log except for creating an issue. You merely have to tap on the option once, and the Windows event log will be removed permanently.
You are not required to wait anymore as the tool is here to help you. It helps to protect your privacy. You are capable of removing almost all system traces and Windows event logs from their interactive interface. The tool becomes useful for multiple occasions to keep your privacy protected.
-
Using the GUI:
Users can move to the Settings of the Event Viewer GUI easily. Use GUI whether you are not willing to work with command-line tools. You need to go through the steps for launching the event viewer. It will help you to remove the event log.
- First, your task is to navigate to a Run dialog and open it.
- After that, you should select the option eventvwr.msc. Next, you should tap on these Ctrl + Shift + Enter buttons at the same time. You should have admin rights while launching the Event Viewer tool.
- Then, your job is to tap on the small arrow option to expand the folders by going to the leftmost pane. You will get the option available next to the folder.
- When you navigate to the list of entries, you should choose the entry option from the middle pane. Then, your task is to tap on the Clear Log, which you can see from the Action section in the rightmost pane.
- The shift button can be used to choose various types of entries in the middle pane.
- You are required to repeat all the steps for all entries. The method may look quite long, but it is very easy to navigate through.
Delete Saved Console.log:
Every console file comes with a function of recording recent activities. We don’t give importance to these because of their small size. As a result, the error remains. You should occasionally check the log files to offer the solutions.
- First, navigate to the Event Viewer and launch it.
- Then, your job is to go to the File option available in the menu and then move to the Options. It shows you the disk space available in the file and the area consumed by the saved files.
- After that, you are required to tap on the Disk Cleanup option and then navigate to the Delete Files.
- Finally, you should tap on the Exit option and then tap the OK button.
-
Use PowerShell:
If you are willing to use a very strong command-line tool, then use it for removing the log files. You should just go through the steps that are:
- First, your task is to navigate to the PowerShell and open it after that as an admin.
- To do this, move to the Start menu first. If you still have not exchanged PowerShell with CMD, you must navigate to the WinX menu.
- After that, your task is to write the command given and then hit the Enter button:
wevtutil el | Foreach-Object {wevtutil cl “$_”}
powershell_clear_all_event_logs
- Once you write the command, it will remove almost all the event logs available in your Windows 10.
-
Use Windows Disk Cleanup:
- Hence, you should first tap on the option This PC. After that, you should choose the option Properties.
- Navigate to the General tab after that and then tap on the Disk Cleanup option. As soon as you tap on the option, it will begin to calculate the volume of temporary files needed to be deleted.
- Then, you should choose all the items, such as System archived Windows error reporting.
- Finally, you are required to tap on the OK key.
How to Do Disk Cleanup:
Windows Update Cleanup: You should delete this as it removes the old copies of Windows Update files. Users can remove them easily, but it is essential to troubleshoot if they run into update-related issues.
Windows Upgrade Log Files: Windows keeps the data files for troubleshooting problems around installations. Whether you don’t encounter any Windows up-gradation issues, you should remove them.
Language Resource Files: Whether you have downloaded another language or keyboard layout, you can delete it.
Recycle Bin: The process of deletion is similar to the Recycle Bin. Ensure that there doesn’t exist anything inside it.
Temporary Files: Users don’t use temporary files for long periods. Therefore, deleting these won’t cause any effect.
These are the things you are capable of removing from Windows 10.
-
The Hibernation File:
Location: C:\hiberfil.sys
This mode is similar to the sleep mode. In this case, the System stores all the openwork and saves it to the storage drive. After that, you should close the operating System. It is possible to erase the battery from the PC and keep the PC on hibernation mode. After that, you are required to begin the backup and then start from where you left off. The hibernation file consumes plenty of gigabytes, but it relies on the hard drive size.
Users can take help of the command prompt in case they don’t prefer to use hibernation and disable it. Ensure that you are not removing the hiberfil.sys only as your windows are capable of making it again.
You should then tap on the Start key or hit the Win + X buttons. After that, you are required to navigate to the resulting menu and open Windows PowerShell (Admin) window or a Command Prompt (Admin). Hence, you should write the command for turning off the hibernation:
powercfg.exe /hibernate off
It is all the things you need to do to turn off hibernation. Your windows will remove the hiberfil.sys. You should know that turning off the hibernate mode will stop the PC and won’t allow using fast startup.
-
Windows Temp Folder:
Location: C:\Windows\Temp
These temporary files are required only when in initial use. The folders and files keep the details of the windows used at one time.
Navigate to the folder despite removing it with the help of Disk Cleanup. Then, you should erase the contents necessary. To do this, you must tap Ctrl + A buttons to choose all the options inside it. After that, you should tap on the Delete option. You can encounter some errors in your windows. Hence, you are merely required to remove everything else.
-
The Recycle Bin:
Location: shell:RecycleBinFolder
It is a folder available below the C:\ drive. Users don’t have to access the drive. While users remove any files, Windows send them to this folder. It is storage where all the removed files are kept. When you erase them from that place, then these will be deleted permanently. If you want, you can restore the deleted files again.
The folder is available as a shortcut on the desktop of your laptop or computer. Therefore, it is simple to access. However, if you won’t find this, you should write shell:RecycleBinFolder into the navigation bar of File Explorer. After entering into the recycle bin, you can find all the things deleted instantly.
When you are going to erase them, you should tap on the individual items. Here, you should tap on the Delete option to remove them permanently. You can select the Restore option to get the file back to its real place. There are buttons available on the top of Ribbon’s Recycle Bin Tools tab. These help to clear the folder at a time and store the files again.
Tap on the Recycle Bin properties for tweaking through which the folder works. Hence, you are capable of changing the maximum bin size. If you want, you have to select the option Don’t move files to the Recycle Bin.
If you tap on the option, your Windows will skip the bin and erase items permanently. However, it is not recommended to use it to restore any file deleted mistakenly from the recycle bin. You can use the Display delete confirmation dialog, but you require an additional file to use this.
-
Downloaded Program Files:
Location: C:\Windows\Downloaded Program Files
You may find the name of the folder a little bit confusing. The function of the folder is to hold files that Internet Explorer’s ActiveX controls and Java applets use. However, people who are using a similar feature are not required to download the file twice.
But it has become useless nowadays. You should know that ActiveX has become old & outdated technology. It is full of security holes and compatible with Internet Explorer only. It can be seen only on ancient corporate websites recently.
Generally, people are not using IE anymore. The folder containing Downloaded Program Files may be empty. You can remove the contents easily, so don’t hesitate.
-
Rempl Folder:
Location: C:\Program Files\rempl
The folder doesn’t come in a big size. Therefore, while you see this on the Operating System, you may be surprised. It contains multiple small files. There are some Task Manager methods also connected to it.
It has a connection to Windows 10 update delivery. This folder contains “reliability improvements” that help to perform Windows 10 updates easily.
-
Use Command Prompt:
With the help of the Windows command-line utility tool, users are capable of doing any task. We can take the help of the command prompt for removing the event viewer in Windows 10. Users can use this for removing individual log files. If necessary, you can remove the entire event log.
We have given here a few steps following which you are capable of removing all Windows log files.
- First, your task is to navigate to the elevated command prompt and open it then. To do this, you need to navigate to the Windows search context menu. If you want, you can go to the Run dialog. Use hence Ctrl + Shift + Enter buttons to open the command prompt with the admin.
- With the help of the change directory command, you should navigate to the event viewer default path.
cd %windir%\system32\config
- Write this command for removing all the win log files. Then, you should hit the Enter button.
del *.log /a /s /q /f
delete_win_log_files_using_cmd
- As soon as you do this, the .log extension files will no more available on your PC.
-
Erase Single Log Files Taking Help of Command Line:
You can even erase the log files of individual files. Go through the commands that needed to be entered.
Step 1: Hence, your task is to move to another command prompt with admin and open it then.
Step 2: You should now list all the log files. To do this, first, you should type the command given below. After typing, you should tap on the Enter button.
.wevtutil el
Step 3: You can see there is a list available on display. People who are willing to remove the required log file need to write the following command. After that, you should hit the Enter button.
wevtutil cl <name of the log>
As soon as you do this, it will help you to remove the required log from the Event Viewer file.
-
Create A Command File for Removing Log Files Automatically:
If you are trying the latest experimental features, it may happen that you have made plenty of win log files on the PC.in this case, you should know the process of erasing the log files in Windows 10 automatically.
Make a .cmd file to make the process automated. You should go through the steps for making this command file.
- First, you should go to a text editor such as Notepad or MS visual code. Open it after that.
- Then, your job is to write the code and perform copy & paste in the editor.
@echo off
FOR /F “tokens=1,2*” %%V IN (‘bcdedit’) DO SET adminTest=%%V
IF (%adminTest%)==(Access) goto noAdmin
for /F “tokens=*” %%G in (‘wevtutil.exe el’) DO (call :do_clear “%%G”)
echo.
echo Event Logs have been cleared! ^<press any key^>
goto theEnd
:do_clear
echo clearing %1
wevtutil.exe cl %1
goto :eof
:noAdmin
echo You must run this script as an Administrator!
echo ^<press any key^>
:theEnd
pause>NUL
- Use the extension command prompt file to save the command name in any place you want.
clear_log_files_cmd_file
- After that, your task is to run the command file as administrator. To do this, you need to select the right option from the right-click context menu.
- Here, a command prompt window will open in front of you. Then, all the log files are removed automatically.
You should run the file as admin for removing event log files.
-
Use CCleaner to Clear Log Files:
People who are using the drive-maintenance program CCleaner can scan the files. You are capable of removing the files except by downloading a dedicated log cleaner program. Hence, you need to open the tool as you normally do. As soon as you open the “Cleaner” menu, your job is to hit the “Windows” tab. Then, you should scroll down the page. After that, you must tap on the check box marked as the “Windows Log Files” option. Next, you should choose the option “Run Cleaner.” When the tool recognizes the system for those files you can remove, tap on the key again. It will help you to erase the Windows log files along with other chosen files. You are required to ensure the deletion of the log files, but it relies on the configuration process of the CCleaner installation.
-
Use Third-Party App for Erasing Log Files Windows 10:
Plenty of third-party cleaner apps are there, which you can use to remove temporary files and other junk files. In this case, you are capable of using an app to erase the event log files.
Along with the most famous tool CCleaner, you can use BitRaser For File. CCleaner helps to clear up all junk files on the PC for free. BitRaser For File is a powerful file deletion software that you can use here.
How Can You View Windows Log Files?
The method of viewing the Windows log files is as follows:
First, your job is to tap on the Start button on the Taskbar of your PC.
After that, your job is to tap on the All Programs option.
Next, you should tap the Accessories menu item.
Now, you should hit the option WordPad application.
After doing this, you will see a new Wordpad window.
Hence, you should tap on the File menu option.
Then, you have to hit the option Open menu item.
Finally, your job is to move to the log file that you prefer. Then, you are required to hit the Open button.
Final Words:
In this article, you must have learned How to Delete Win Log Files in windows 10. Whether you are willing to remove log files, the methods given here are perfect. We hope you will find these easy to apply. Select any one of these first and perform after that accordingly.
Frequently Asked Questions:
- Can you remove CBS log files?
You should first remove all existing log files in \Windows\Temp directory. After that, your task is to prevent The Windows Module Installer services. Then, you should remove the \Windows\Logs\CBS\CBS.log file. Hence, you are required to begin the Windows Module Installer service. It helps you to recreate the CBS.log.
- Is it safe for removing the Windows upgrade log files?
If you want, you are capable of erasing the Windows Upgrade Log Files. But for this, your job is to solve the error if you cannot complete the up-gradation process successfully. When you choose the disk cleanup software, you should tap on the OK button to erase the documents. As soon as you tap on the Cleanup System Files, it will help you to erase more junk files.
- Can you remove event log files?
Now, you are capable of removing event log files easily from your Operating System. Just take the help of online tools to remove the files and the event log without making any issues. Thus, you can remove the event log files permanently just with one tap. You only have to erase the Windows event log along with the system traces from the interface, while using online tools.