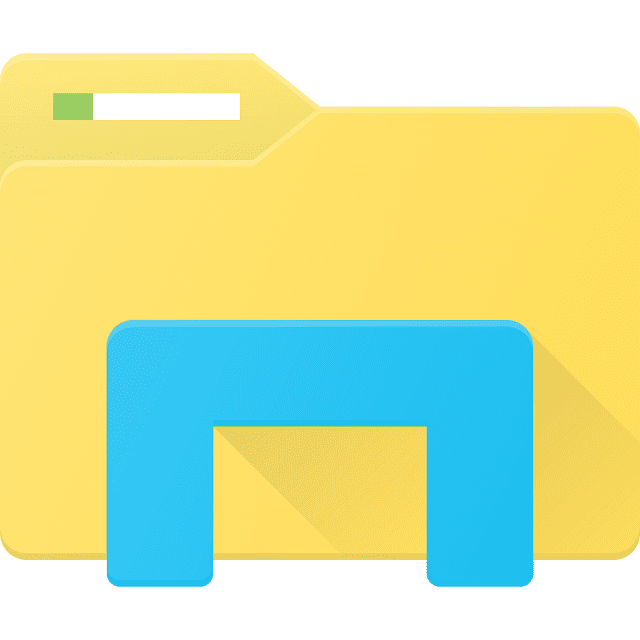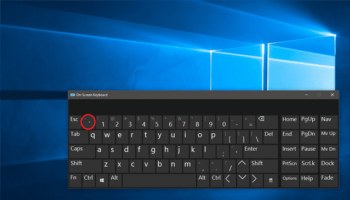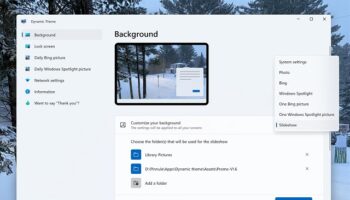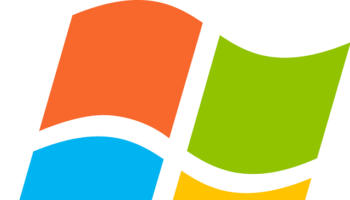Windows Explorer is the basic way through which you can navigate into your System. With the help of Explorer, you are capable of seeing, accessing, & managing all files on your device. But sometimes, the explorer does not respond, or it gets frozen or won’t open. Therefore, you will encounter several issues when you try to use your PC. When it doesn’t respond, you will no longer be able to interact with the app’s interface. Let’s see how to fix file explorer not responding windows 10 problem.
What Is File Explorer?
File Explorer, known as Windows Explorer is a default application in Microsoft Windows operating system. The graphical user interface enables users to access & manage drives, folders and files.
What causes Windows Explorer not to respond to errors?
No specific reason exists which could be the origin of the disturbing problem. Depending on user reports, it can be said that several causes can lead to this error.
- Ensure that your File Explorer history is cleared. The history of File Explorer can be clogged, resulting in Windows Explorer behaving incorrectly. Try to clear the history. We have mentioned later how to do this in the solution section.
- If there is any change to display settings like the font size, the issue can appear. Have you changed the settings recently or allowed an app to change them? Then, remember that reverting is the most effective way to do so.
- If you use an outdated Windows 10 version, it can cause you the problem. Therefore, you must update the windows. The new update always comes with new bugs, which sometimes irritates you. It can patch up multiple existing problems and security holes. Ensure that you update to the latest release of Windows 10 if you run its older version.
- File Explorer cannot work properly when your System drive runs out of space. Hence, it is essential to create some space to make windows explorer functional.
Solutions to resolve File Explorer not responding windows 10:
Solution 1. Restart File Explorer in Task Manager:
- Your first job is tapping Ctrl + Shift + Esc to start the Task Manager.
- After that, you need to tap on Windows Explorer in Task Manager. Then, you should select the End task.
- Next, your task is tapping File on the upper left corner. Now, you should select Run new task.
- Now, you have to input explorer.exe in the box. You should tap on Enter thereafter.
Thus, windows explorer can restart. Finally, check if the file explorer is not responding Windows 10 problem has been fixed or not.
Solution 2. Manually Restart the Explorer.exe Process via Command Prompt:
According to some people, it is possible to restart file explorer through Command Prompt commands. If you are unable to launch file explorer normally or facing the windows explorer not working issue, restarting the explorer.exe process is possible with some easy commands.
- You should go to the Windows 10 Cortana box and input cmd in it. Then, you have to tap on the most suitable match to open the Command Prompt window.
- Next, input taskkill /f /im explorer.exe in the CMD window. Then, you need to tap on Enter. Once you apply the command, you can end the explorer.exe process. Then, a blank screen will appear behind the Command Prompt window.
- You should type start explorer.exe in Windows for starting the procedure again. Therefore, tap on Enter.
Now, you can see desktop icons, Taskbar, etc.
Solution 3. Run System File Checker Scan:
It is a default tool to scan for corruption in Windows system files and restore corrupted files. Sometimes, your drive’s corrupted files can be behind the problem. Several people say that performing System File Checker scans allows them to fix the problem. You should try the scan to see if the process works.
- Enter cmd into the Cortana search box of Windows 10. Then, you need to look for the most suitable match and tap on it. Then, you should select Run as Administrator.
- Now, your task is to input sfc /scannow and tap on Enter.
- Once the scan completes, try to restart the PC to check if the problem has been fixed.
Solution 4. Clear File Explorer History:
⅘ th of the users encountering the problem said that clearing its history can help you to fix the issue. If you have tried the above fixes and can’t resolve the issue, you must try this.
- Your first job is to type Control in the Cortana search box of Windows 10. Thereafter, tap on the Control Panel from the Best Match result.
- Now, your job is to look for File Explorer Options from the interface. Then, you need to tap on it.
- Next, tap on Clear. After that, you have to tap on OK so that you can clear File Explorer history.
- Finally, you should again try to open file explorer.
Solution 5. Change Display Settings:
The display setting usually doesn’t have any relation with the file explorer not responding Windows 10 problem. However, it can affect your PC if not configured to the recommended sizes of text, apps, etc. In this it needs to be mentioned that the screen’s unaccepted size & text can crash the file explorer.
- Your first task is to hit the Windows Start button and select the settings. After that, select System while the interface of Windows settings will appear.
- If you are on the Display Panel, you should try to change the text size to 100% or reset the size to the Recommended Point.
- Finally, you need to check to see if File Explorer is accessible.
Solution 6. Extend System Partition If It Is Full:
You can encounter an error when the system drive doesn’t have sufficient space. Hence, using third-party software is possible to extend the partition. You can use any famous partition manager that can offer better performance than the Windows default Disk Management and using which you are capable of extending partitions, formatting partitions, resizing partitions, checking file systems, converting MBR to GPT without data loss, etc. Additionally, changing cluster size, copying the disk, and converting NTFS to FAT are possible.
Solution 7. Create a New User Account:
You should create a new user account to deal with the problem. As soon as you create a new account and log into this, you will see the Windows 10 File Explorer working normally. People with one user account on their computers need to follow Microsoft’s instructions that let them generate another new local user account. Now, check if file explorer is working or not.
If you use a new account, it allows you to remove the currently used files in Quick Access. If you fix this issue following this process, you may try to move all data from the old account to your new account. But there exists an issue that you might have to reinstall a few applications for a new account.
Solution 8. Keep Windows 10 updated to the Latest Version:
Ensure that your Windows is running its latest version. If not, we recommend you upgrade this to the latest version. Microsoft can resolve popular problems like file explorer not responding Windows 10 via updates.
- Your first task is to tap on the Windows Start menu and select Settings.
- After that, you need to select Update & Security once you get the Windows setting interface.
- Tap on Windows Update. Next, you should hit the Check for updates button for installing the latest updates.
Solution 9. Restore Windows 10 to an Earlier Date:
Is the System Restore feature active on your PC? If so, you have to restore Windows 10 to a previous date when it was offering smooth performance. You must follow these steps to restore your operating system to an earlier date when Windows Explorer usually works.
- Go to the Cortana search box of Windows 10 and type create a system restore in it. Then, you are required to select the best match for opening System properties.
- Tap on System Restore in the System Protection section. Disabling the System Restore greys out the System Restore button.
- At last, your task is to follow the instructions on the screen. Then, you should choose a restore point for the System’s restoration to an earlier date when it works accurately.
The bottom line:
These nine solutions can help you to resolve the file explorer not responding Windows 10 issue. You need to try each method individually to check if the problem is resolved or not.
Frequently Asked Questions
What do you do when Windows Explorer is not responding?
You can try to clear the history of file explorer to deal with the problem. Hence, your task is to open the Control Panel. After that, your task is to set the view by large icons. Now, tap on File Explorer Options from the interface. Hit the Clear button. Then, tap on OK to clear Windows Explorer history. Finally, you should try to open file explorer again.
How do you fix File Explorer problems in Windows 10?
These are some methods that you can try to deal with the problem, and these are as follows—
- Restart File Explorer in Task Manager
- Manually Restart the Explorer.exe Process via Command Prompt
- Run System File Checker Scan
- Clear File Explorer History
- Change Display Settings
- Extend System Partition If It Is Full
- Create a New User Account
What to do when File Explorer stops working?
If it happens, you need to restart windows expo via Task Manager. Now, your task is to hit Ctrl + Shift + Esc so that you can start Task Manager. Then, you should look for File Explorer in the Task Manager and select End task. Next, you need to tap on File in the upper left corner. Then, your job is to select the option Run new task. Now, you have to type explorer.exe in the box. Restart this immediately by hitting Enter.