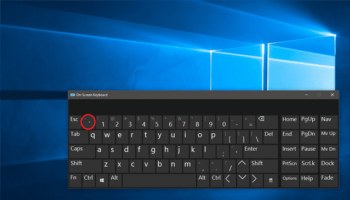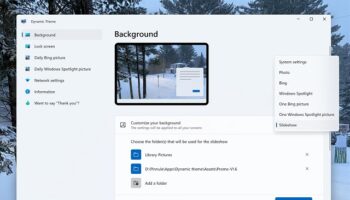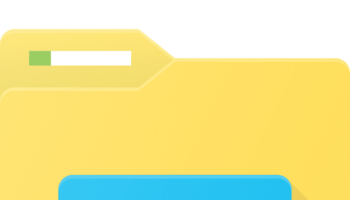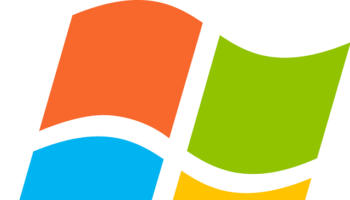This ISDone.dll Error is related to installing important programs and games. You should unpack the compressed data on your hard drive if you install big apps or games. The Donnell error message occasionally pops up if you install games or run them in your Windows 10. Users can see an error message displaying an error that occurred while unpacking: archive corrupted. Unarc.dll returned an error code: -7.
It is not mandatory to always see the same message, as it may vary slightly. However, installing or running the game becomes impossible once the message appears. This one can consume your PC’s hard disk and RAM. So, if RAM or hard disc can’t handle the process during installation, you can experience the isdone.dll Error fix windows 10 problem.
What is the isdone.dll Error?
isDone. dll is an error related to the installation of PC games and programs of large size.
What is the use of Isdone dll?
Installers use it to unpack the compressed archives. Once you download an installer from the web, you should download the file again.
What Causes The Isdone.Dll Error Windows 10?
Have your system files corrupted? If so, you can’t access the game files in the operating system. As a result, you will encounter the issue.
You must see if RAM or hard drive is experiencing any issues or faulty sectors. The reason for that is you can also encounter the problem of a defective storage device.
The Unarc.dll file is required for several applications and games to run correctly. The error message “isdone.dll error” may appear if this file becomes corrupted or missing.
The installation method can face issues with third-party or startup components. In this case, you should perform a clean boot. In addition, you should not use the game to install Windows Firewall or your antivirus program. If necessary, disable the firewall to test it.
How To Fix Isdone.Dll Error for Windows 10:
These are the methods you can try to fix isdone.dll error code 7.
-
Change The Folder Of The System Files:
First, you should copy the setup file for the program to install it in a new place and paste the file after that. Then, your job is to install it from another location.
-
Boost Virtual Memory File Size Or Windows Page File Size:
Your operating system comes with a Page File or Virtual Memory feature used to process data that the RAM can’t handle completely. Try this process though it can slow down the method. If you want to expand Windows Page File or Virtual Memory, you should go through these steps.
- Your first job is to launch the Run command box by hitting Windows + R on your keyboard. Next, write “sysdm.cpl” in the Run box to head toward the System Properties and open it.
- Head toward the Advanced tab in the “System Properties” section. After that, choose the Settings button in the Performance section.
- Navigate to the Advanced tab in the “Performance Options” window. Then, you should hit the Change button in the Virtual Memory area.
- Ensure that you have not selected the option that automatically adjusts the paging file size for all drivers in the following box.
- You should select the Custom size from the drop-down menu. Then, you can enter the increased numbers in the Initial and Maximum size fields.
- As 2.5 GB is ideal for games, 400 and 3000 MB values will work fine.
- Once you have fixed the values, tap on OK. Then, you should close other active windows and reboot the PC.
- Hold down the Windows and R keys simultaneously.
- Write “%temp%” into the box and hit OK.
- After that, you should delete all program files in the folder.
- Next, see if the issue persists.
-
Run SFC Scan and DISM Command:
You may face issues while installing big games or software on the PC if you use corrupted system files. In this case, perform an SFC scan to ensure that you have updated Windows system files and are ready to install the files.
- Type cmd in your Windows 10 search box. After that, you should select Run as Administrator from the menu.
- Then, you can see the window for the Command Prompt. Write the cmd command and hit the Enter key on your keyboard.
sfc /scannow
- Once you complete scanning, reboot the PC.
- You should try to install the game or software. Then, check if the problem remains. When you see the installation went OK, perform a DISM scan.
Remember that you should perform this as the SFC scan has not repaired faulty system files completely.
- Your first job is to open the CMD section in Admin mode. After that, you should write your command:
DISM /Online /Cleanup-Image /RestoreHealth
- Once you complete scanning, you should repeat the method for running another SFC scan.
- Reboot the PC after the completion of the scanning. Next, you should try to install the game or software again. Thus, you can fix the problem.
-
Check RAM:
A damaged sector can prevent a big software from installing and displaying it. As a result, the RAM could cause other problems. It can put the computer’s overall health at risk. You can use the Windows Memory Diagnostic tool. It helps to check the computer for RAM-related issues.
If there exists an isdone.dll error Windows 8 issue, you should replace it because it can cause additional problems on the pc. Once you replace faulty RAM, install the game or software again.
-
Troubleshoot it in Clean Boot:
These are the steps you should follow.
- Navigate to the Run box and write msconfig in it. Then, you should tap on “Enter.”
- Head toward the Services tab in your new window. Next, you should uncheck the Hide All Microsoft Services box.
- Hit Disable all button and Apply to save all changes.
- Head toward the Startup tab and tap Open Task Manager.
- Disable all programs in the Task Manager tab. Shut down Task Manager once you have disabled all programs. Then, you need to tap OK.
- Reboot the computer at last and install the game after that.
-
Replace Isdone.Dll & Unarc.Dll Files:
You must download the DLL files which need to be replaced with the originals. Ensure that you must download these files separately.
- Your first job is to copy the isDone.dll file which you have downloaded and extracted.
- Head toward the C drive, and enter the Windows folder. Next, you should enter the System32 folder.
- You should paste the copied file into the folder. Then, choose Yes in the dialogue box to exchange the genuine file.
- Now, you should copy the unArc.dll file from the extracted folder. Then, your task is to place the file in that folder.
- Re-register the inserted files with the help of the Command Prompt.
- Finally, you should reboot the computer and install the re-registered DLL files.
-
Re-Register Isdone.Dll & Unarc.Dll Files:
You must re-register the isDone.dll and unArc.dll files on the operating system. Hence, you can fix the problem by following the procedure.
- Log in as an administrator to use cmd. First, hit the Windows + X keys and hold them simultaneously. Next, choose the Command Prompt (Admin) option from the Win + X menu.
- If you want to re-register the isDone.dll file, write the following command into cmd and tap on “Enter.”
regsvr32 isdone.dll
- Once you have re-registered the DLL files, apply this command and hit Enter.
regsvr32 unarc.dll
- As soon as you run both programs, you should reboot the computer. Now, you can install the game or software again.
-
Disable Antivirus Software And Windows Defender Firewall:
It may prevent you from installing some games. Therefore, try to disable third-party antivirus. Different Antivirus tools come with a disable or turn-off option. Safe Mode can help you to turn off third-party antivirus software. If you are willing to disable Windows Firewall, perform the process.
- Hit the Search icon in the Taskbar. Next, you should write Windows Defender Firewall.
- Select the Windows Defender Firewall option.
- You should tap Turn Windows Defender Firewall on or off in the left pane.
- Then, your job is to choose the Turn off Windows Defender Firewall radio buttons in the Private and Public sections.
- Hit the OK button.
- You should enable the Windows Defender Firewall once you install the game.
-
Check Hard Disk With Windows Memory Diagnostic Tool:
Hard drive failure can cause the issue. Therefore, you must check your hard drive. In this case, try to inspect the disc.
- Hit the Start button to choose Command Prompt (Admin) from the list menu.
- After that, your job is to write “chkdsk C: /f” at the elevated command prompt and hit Enter.
- You should exchange the “C” letter with your hard drive letter, where you will install your game. It will fix the issue automatically. Now, install the game to check if the isdone.dll error-7 problem persists.
-
Clean Up the PC Hard Drive And Reboot:
It is a disc maintenance program that frees up disk space on the hard drive and deletes unnecessary files. These are the steps you should follow.
- Your first task is to choose Settings from the Start menu. Hence, you need to hit the button first.
- After that, hit the System tab.
- Select a storage option.
- Next, choose the Free up space option from the drop-down menu.
- Check the boxes adjacent to the options and decide who you want to remove.
- Tap on Remove files once you complete marking the selections. It helps you to clean out the temporary files.
-
Check the Game’s System Requirements:
- Hit the Windows key + S and write the system.
- After that, your task is to select the System information option.
- Then, you should check if your device fulfills the requirement to run the game.
- See if the computer has the minimum RAM specification and if the hard drive comes with free space for the game.
-
Install the Game In Safe Mode:
Restarting the PC in Safe Mode ensures that your device uses the minimum RAM.
- In this case, your first job is to begin the PC in Safe Mode. Next, you need to close it. Then, start using it. Once you see the starting display, hit the F8 key repeatedly with a 1-second delay between each push.
- As soon as you begin the PC, install the software or game.
- But if this Mode is not serving the purpose, you should try to boot your PC in Safe Mode with Networking.
- With the Safe Mode option, you can see an option which can boot the PC in Safe Mode with Networking.
Where can you find ISDone dll?
It is available on many sites like dll-files.com. Hence, it is only essential to download and install the computer in the Windows system folder. However, there are a few games for which you need to move the file into the apps folder for smooth installation.
You can move the installation folder to another place on the drive. It is one of the simple tactics which you can try. So, try to install the game and run it. Besides, you should add modern RAM and erase temporary files to fix the issue.
How do you fix Isdone DLL in Windows 11?
These are the steps you should follow for Windows 11.
- Your first job is to tap on Windows + R from the keyboard. Thus, you can open the Run command.
- Write regsvr32 ISDone.dll.
- Hit OK.
- Shut down the Run command window. After that, check if the problem persists.
Conclusion:
You can’t install big game files because of the computer’s lack of space in the RAM. The problem may appear while trying to install the video game. Our top methods can help you hence easily to fix the problem. It is advised to download the PC Repair tool to address them. Once you complete installation, hit the Start Scan button and tap on Repair All.
Frequently Asked Question:
- What causes ISDone DLL error?
A lack of memory to run the game can cause the issue. In this case, your RAM, HDD, or both might not have sufficient space to fulfill the game’s requirements. Besides, corrupted DLL files are one of the reasons which can cause the problem. Use a dedicated DLL fixer in this case.
- Where Do you Install Isdone.Dll?
ISDone.dll file is in the System32 folder on 32-bit systems and the SysWOW64 folder on 64-bit systems.
- Is Isdone.Dll Error A Virus?
The game files can’t access the Windows PC when you have corrupted system files. As a result, the problem can appear. If you want to protect the PC against malware, use Windows Firewall.