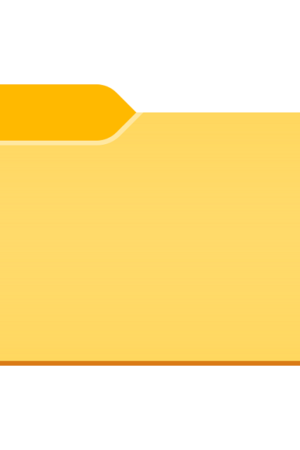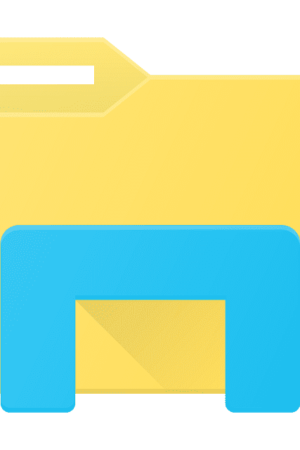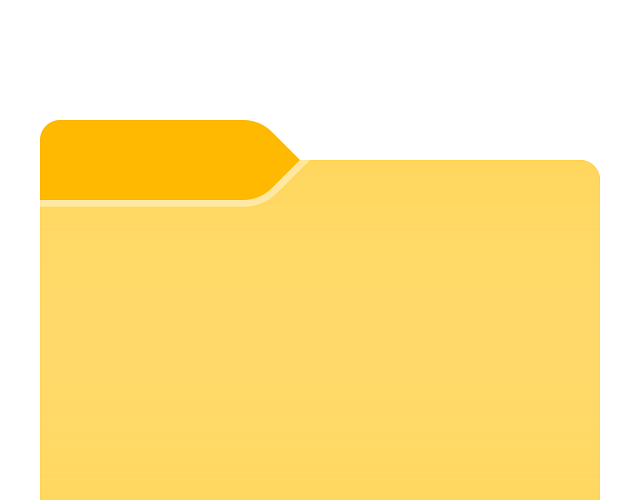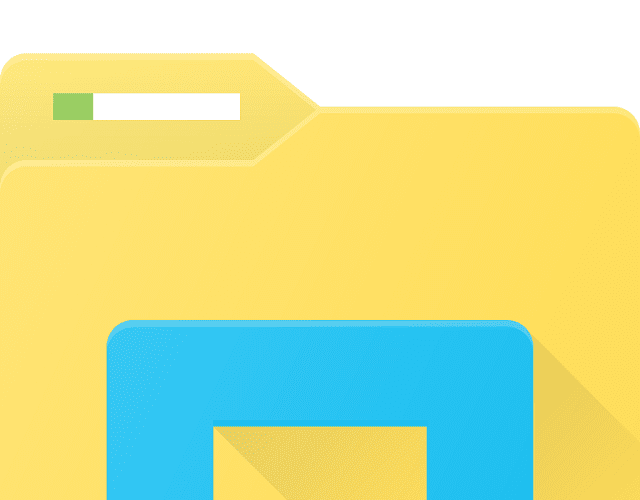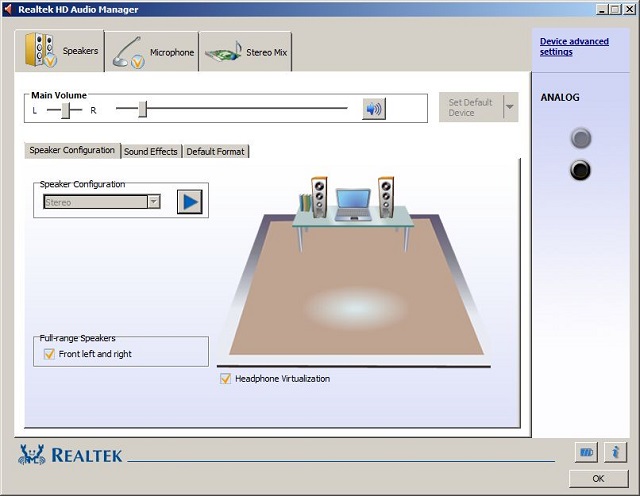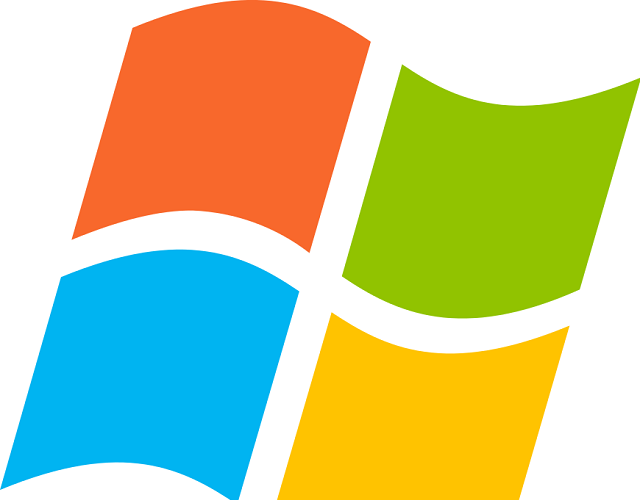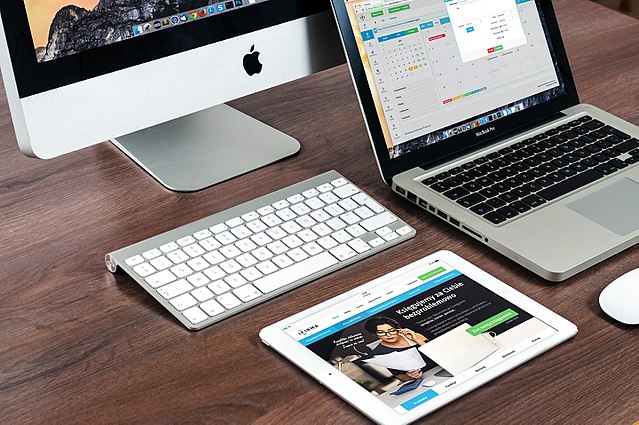OpenAI has recently unveiled an upgraded version of ChatGPT-4, known as ChatGPT-4o. The purpose of its design is to offer faster text, vision and audio processing. OpenAI CTO Mira Murati launched the new model in a livestream event on May 13. This new model can provide enhanced performance. Murati highlighted at the event that all users will be able to use this upgraded version of ChatGPT-4 for free.
If you are a paying user, you will get the chance to continue to enjoy the expanded capacity limit. In this case, you should know that this expanded capacity limit is five times greater compared to those which the free users get.
What Is Chat GPT-4o?
Chat GPT-4o is the latest flagship model of OpenAI that will be able to integrate enhanced reasoning capabilities across vision, audio, as well as text modalities in real-time. All users can access this upgraded variant for free.
If you are one of the users who have an OpenAI API account, you can access GPT-4o within Assistants API, Chat Completions API, and Batch API. GPT-4o is compatible with JSON mode and function calls. As a user, you are capable of initiating interactions via the Playground interface.
Accessing Chat GPT-4o With ChatGPT
ChatGPT Free Tier:
Free-tier users will be defaulted to this upgraded version and have a limit on the number of messages they will be capable of sending using this model. It will vary based on demand and current use. If it isn’t available, these users will use GPT-3.5.
If you are a free user, you can get limited access to messages using advanced tools. Names of these advanced tools are:
- Data analysis
- File Uploads
- Browse
- Discovering and using GPTs
- Vision
The advanced vision capabilities allow the model to boost accuracy in understanding your shared images. If you are a free tier user, at any time you can tap on ChatGPT to upgrade to Plus.
ChatGPT Plus And Team:
If you belong to the subscribers of ChatGPT Plus and Team, you will get access to GPT-4o on the chatgpt.com website with a larger usage cap. So, if you are a ChatGPT Plus and Team user, you can select this model from the drop-down menu at the top of the page.
ChatGPT Enterprise:
The main motive of the ChatGPT Enterprise is to fulfil the requirements of large enterprises by giving access to GPT-4o as well as GPT-4. New conversation on this enterprise will be defaulted to this new model, GPT-4o. As a user, you can select other models from the drop down menu located at the page’s top.
How To Use GPT-4o:
Organizations and users can use it in different ways:
- ChatGPT Free: This new model is already ready to be available to ChatGPT chatbot’s free users. If you are a free user, you should know that the new model will replace the current default for ChatGPT. However, the free users can have restricted message access. Moreover, they will not be able to access a few advanced features like vision, file uploads and data analysis.
- ChatGPT Plus: ChatGPT paid users can access the upgraded variant completely without the feature restrictions, which are made for free users.
- API Access: Developers are able to access this model via OpenAI’s API. It lets you integrate into apps in order to use the variant’s full capabilities for tasks.
- Desktop Applications: This new version has been integrated into desktop applications. For instance, it is integrated into a new app for Apple’s macOS ( launched on May 13).
- Custom GPTs: Organizations are able to create custom GPT versions of this model in order to meet specific business requirements or departments. Users can get this custom model through OpenAI’s GPT Store.
- Microsoft OpenAI Service: As a user, you can explore its capabilities within the Microsoft Azure OpenAI Studio in a preview mode, mainly designed for handling vision, test and other multimodal inputs. Azure OpenAI Service customers can examine its functionalities using the initial release in a controlled environment.
GPT-4o Integration With ChatGPT:
This new model will be integrated within the Free, Plus, and Team tiers of ChatGPT. It lets you leverage its capabilities for activities like text and vision.
-
Upgrading Access:
If you are a free user, you will be assigned automatically to this new model. But in this case, you should know that you will have message restrictions that will depend on usages and demands. Moreover, during the peak usage times, free-tier users will be reverted to GPT-3.5. Free-tier users should know that data analysis, file uploads and vision capabilities are some advanced features that will be limited for them.
-
GPT-4o Subscription Benefits:
In order to access the GPT-4o with advanced features and higher usage limits, users are able to subscribe to the ChatGPT Plus or Team plans. GPT-4o subscribers will be capable of sending up to eighty messages per three hours. On the other hand, ChatGPT-4 Plus subscribers are able to send a maximum of 40 messages within a particular period.
-
GPT-4o Message Caps:
It may happen that message caps get adjusted during peak hours in order to ensure accessibility for all users. Messages that are not used within three hours are not going to carry over to subsequent cycles.
-
GPT-4o Workspace Features:
Compared to ChatGPT Plus accounts, the message limits for this model are higher in ChatGPT Team workspaces. It provides advanced capabilities for collaborative environments. This upgraded variant’s introduction makes artificial intelligence more accessible to people and enables users to use advanced tools for text and vision-based tasks.
What Can GPT-4o Do?
Among all the OpenAI models, the best one based on performance and functionality was GPT-4o (at the time of its release). Things that the model can do are as follows:
- Real-time Interactions: It is capable of engaging in real-time verbal conversation without making any delay.
- Knowledge-based Q&A: Like the previous GPT-4 models, this new variant can respond to questions. It uses a knowledge base to get trained.
- Text Summarization And Generation: Like other GPT-4 models, it is able to execute common text LLM activities such as text summarization and generation.
- Multimodal Reasoning And Generation: It can integrate text, voice and vision into a single model. This feature enables the model to process a combination of data types and respond to them. In addition, it is able to understand text, images, and audio at the same speed. Moreover, the model can produce responses through text, images, and audio.
- Language And Audio Processing: It can handle over fifty different languages.
- Sentiment Analysis: This feature helps the model to realize user sentiment across various modalities of audio, text, and video.
- Reduced Hallucination And Improved Safety: In order to reduce the creation of wrong information, Chat GPT-4o is designed. By using enhanced safety protocols, it ensures that the outputs are correct and safe for users.
- Voice Nuance: It creates speech with emotional nuances. Thus, it becomes beneficial for activities where communicating should be done sensitively.
- Audio Content Analysis: GPT-4o is able to create and understand spoken language. It is possible to apply this model in audio content analysis, voice-activated systems, and interactive storytelling.
- Large Context Window: GPT-4o has a context window which is compatible with up to 128,000 tokens. Besides, this model is able to maintain coherence over documents or longer conversations. Thus, this model becomes ideal for detailed analysis.
Further Things That Do:
- Real-time Translation: Its multimodal capabilities are compatible with real-time translation from one language to another one.
- Image Understanding And Vision: It is capable of analyzing videos and images and permits users to upload visual content that the model can understand, analyze and explain.
- Data analysis: With reasoning and vision capabilities, you can analyze data that is available in data charts. Creating data charts is also possible for this model based on a prompt or analysis.
- File Uploads: This model enables users to upload files. Thus, you, as a user, can analyze specific data.
- Memory And Contextual Awareness: It remembers old interactions. Besides, it is able to maintain context over longer conversations.
The Bottom Line:
Chat GPT-4o, the upgraded version of ChatGPT-4, can offer GPT-4-level intelligence but is faster and comes with improved capabilities across text, voice, and vision. This new model is really better than any existing model regarding understanding as well as discussing the images which you share.
Frequently Asked Questions
- Is ChatGPT 4o free?
Yes, it is going to be available for free to all users.
- Is ChatGPT-4 available?
#Yes, ChatGPT Plus subscribers can use ChatGPT-4.
- Is ChatGPT 4o better than 4?
Yes. Compared to the 4.0 version, ChatGPT 4o is a more advanced, effective and versatile tool, which can provide more detail and precision.