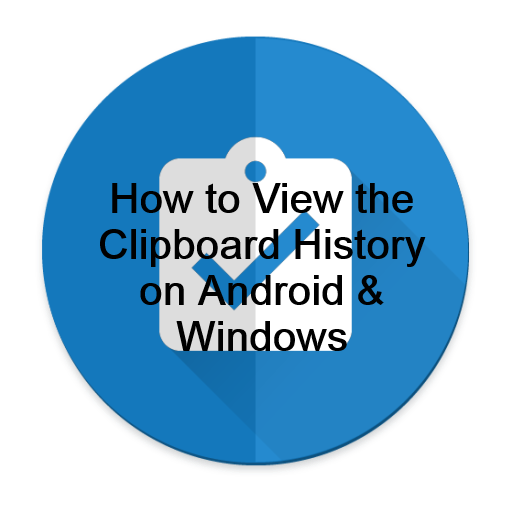The Clipboard is an area in mobile where you can find the copied data before pasting it into the target location. However, it can store one element only. Therefore, your Windows replaces contents while copying something every time for which you are unable to retrieve the data you have copied before. For instance, if you forgot to paste any text after copying and then if you copy another text, you will lose the earlier one forever. Let us know How to View the Clipboard History on Android & Windows.
What is a Clipboard?
Clipboard lets you copy and paste various data types. Hence, the information may be text, images, binary stream data, etc.
What is Clipboard History?
Clipboard History is an app enabling you to copy & paste anywhere, edit, manage, remove clips easily. Besides, it is possible to access items very fast. A few Android mobiles enable you to access it, while others only showcase the earlier copied content.
It is a set of all data you have copied to the application, such as different format texts— plain text, RTF, HTML, images, file lists, etc. If you are willing to access it, you need to use specific software. We advise you to use Clipdiary. The software can remember copied items like plain text and text with formatting (RTF), HTML, pictures, and files. However, if you use a Samsung phone, you cannot access the file without rooting the mobile. Take the help of a clipboard manager app to access it on the android device.
What Gets Stored in Clipboard?
It was available first in Windows 10’s October 2018 Update. Recently, it has been compatible with text, HTML, and images coming in less than 4 MB size. But, unfortunately, you can’t store oversized content there.
It can save up to a maximum of 25 entries. In addition, the app will reset each time you reboot the device till you pin an item to it.
How to View the Clipboard History on Android Mobile:
You can view the app in a few ways, even on android devices that don’t come with the default function. The way you view it on your android phone relies on the type of model you use. Despite sharing similar OS, android mobiles differ in multiple features, where a keyboard is one of them.
In most cases, smartphones come with built-in clipboards. But a few devices allow you to view the history.
You should follow the way to view the app on the devices.
- First, your task is to navigate to Messages, Notes, Email, or any place you are willing to paste a message from it.
- You should now press the display and hold it to access several options.
- After that, you should choose the option “Clipboard.”
- Finally, you have to turn it off to see the complete history.
Unfortunately, most android mobiles don’t come with the feature. Rather than that, these enable you to paste the most recent item that you have copied. You can view the app and manage it, but it needs installing third-party apps.
Best Ways to Check and Recover Clipboard History on Android Using Keyboard Apps:
Most android mobiles have default keyboards, but many people are there who want to install a third-party keyboard app. The reason is that keyboard apps provide exciting features like clipboard managers.
Gboard:
It is one of the most famous keyboard apps. Gboard is the official keyboard of Google and is simple to use. Over one billion people have downloaded the Gboard app from the play store, and multiple new devices have Gboard pre-installed.
We have given here the process to use it to set up and view on the android device.
- You should ensure that you have completely installed the software and set it as the default keyboard. You should download it from the Play Store if you have not installed the software.
- Tap on the clipboard icon above the letters while writing in Gboard.
- Hit the option “Turn on Clipboard.”
- You should copy the items you are willing to save in the app.
- After that, tap on the clipboard icon again, and view the copied items below the option “Recent.”
- The software allows you to save all the items you have copied forever by pinning. Hence, you should tap on the clip and hold it for a while. Now, you can find the software available under “Pinned.”
- You need to remember that the feature will not work if you make the feature disabled. As soon as you disable it, Gboard will not save items that you have copied, and you will not find any way to retrieve them.
SwiftKey:
It is a fantastic keyboard app with clipboard options. The process of accessing the app and viewing the history is as follows:
- Use the app first. Whether the app is not available, you should download it from the Play Store.
- Next, your task is to copy the items you are willing to save to the app.
- Hit the clipboard icon, 3rd one from the left.
- The items you have copied are available, with the most recent one at the top. It allows you to pin specific items and stop them from expiring. Tap the pin on the right part of the items you are willing to save.
Other Apps:
Multiple keyboard apps have specific features. These may have different features, but in most cases, they offer good options that provide more control over the items in most cases. We advise you to go with Chrooma and Ai.type. However, multiple apps are available, giving excellent features.
How to View the Clipboard History on Android & WindowsUsing Dedicated Clipboard Apps
Use this type of app to view the app. It is a perfect choice for those who copy & paste different content and want to use a solution to organize it. A few apps provide more features than famous keyboard apps like Gboard. These let you arrange copied items into categories, turn into QR codes, and translate them into different languages.
Clipper:
It is a famous app available on the Play Store. The app provides multiple features making the model easier to control.
The process of viewing the app in Clipper is:-
- You should make sure that the software is available on your mobile. If you have not installed it previously, you should download the software from the Play Store.
- After that, your job is to hit the option “Clipboard.”
- Now, the copied items are available in front of the display. You will find the most recent article available at the top of the list.
- The app lets you save automatically everything you have copied and add your clippings manually. Tap the plus sign available at the bottom-right and then write the clipping.
- It is possible to access the app through the status bar and save time if you want to view it.
- The software allows you to pin items that you use often and helps to sort these into different categories.
Clipboard Manager:
It can make the app managing a breeze. More than one million people have downloaded it from the Play Store.
Use the software to view the app by following these steps—
- You need to make sure that the software is available on the android device. If the software is not available on your mobile, you should download it from the Play Store.
- Next, your job is to open the application.
- Then, you can find the copied items available below the “Clipboard” section, where the most recent articles are available at the top.
- When you install the software, it will sync with the android device. If you are going to copy a text on the mobile, you will automatically find this in the app. The app lets you adjust the app manually, indicating that it helps to add text within the app.
It is possible to add favorite clipboards, create many categories, use the Search option to navigate quickly, merge notes, etc. You can access the app from the status bar directly. Besides, you may use the “Smart actions” feature by going there, making it separate from the rest. It allows you to include new notes, run a Google or Wikipedia search, or translate various content.
Other Apps:
Clip Stack and Clipboard Actions & Notes are examples of other apps enabling you to manage. These let you use them freely and don’t contain any ads. The Standalone apps are ideal for people willing not to change the default keyboard but often use copy & paste features.
Tips:
We have given here a few tips to help to use its functions safely.
- Ensure that you should not keep sensitive details in the app. Try not to save passwords, SSNs, PINs, or credit card details, as these may go to the wrong hands. If you use any third-party app, the probability is higher. You should download reputable apps only with positive reviews.
- While providing app permissions, you should know that some apps can access it without you knowing.
- Whether you are using an app that you may access from the status bar directly, ensure its showing details.
How to Check and Recover Clipboard History on Android:
If you copy something in your email before copying another text, you can check and recover content from the app. The two ways let you know how to retrieve any text copied previously without losing them.
-
Using Google keyboard (Gboard):
With the help of Google keyboard, you can view and recover the history on your mobile. In addition, you can find a clipboard manager in multiple keyboard apps enabling you to access previously-copied texts.
Most devices have installed the app already, and it has been working with the feature for two years. So these are the steps to check and recover it on the mobile device.
Step 1: Press the clipboard icon beside the Google logo while typing with Gboard.
It will launch the feature of Gboard.
Step 2: If you are willing to recover any specific text from the app, you only need to click on it to paste it into the text box. Texts will not remain in the Gboard after an hour by default.
Pin the copied text manually if you are willing to stay here. Hence, your task is to click on the clip and hold it. After that, choose the pin icon. You can now see the clip moved to the Pinned section of the clipboard manager.
Ensure that you have enabled the feature to get the best from the app. For example, while launching the feature, the app will say ‘Gboard clipboard is off,’ and you should toggle on it with the help of the switch.
If you find the feature disabled, Gboard can’t back up the copied texts, and you cannot recover them. Whether you cannot find or use the feature on the app, assure that you have updated the app. To update the app, go to the google play store on the device.
-
Use dedicated Clipboard Apps:
Using third-party apps is another way to retrieve the content on the device. Compared to Gboard, the apps can offer advanced and quick copying and pasting features. If you need to copy and paste plenty of texts, you will find a few of the apps helpful.
These apps can encode the app content into QR codes and share the clips with others. Multiple apps are available on the Google Play Store.
How to Clear the Android Clipboard:
Are you using the Clipper Clipboard Manager? If yes, you may see a Delete option while choosing the three dots to the right of a selection. Use the option to clear out the items.
- Turn on the Gboard keyboard and use it. If you don’t find the app available on your mobile, you may install it from Google Play.
- Navigate to the messaging app and open it on the android phone. After that, hit the + symbol to the left of the text field.
- You should now choose the keyboard icon. As soon as the keyboard appears, your task is to select the > symbol at the top. Finally, hit the clipboard icon for opening the app on your android.
- Whether you have not used it before on the android device, a notification appears on your mobile to enable the Gboard.
If you are willing to enable the Gboard, you should click on the option Turn on the Clipboard.
- You can copy anything and check it on the Google Android keyboard again. You can find a list of current items you have added.
- Hit the edit icon to delete any of the items from the Clipboard.
- Choose every item that you are willing to delete. After that, your task is to hit the trash icon to delete.
The clipboard manager with the default keyboard app relies on the android mobile and brand. For instance, you will find a tool that depends mainly on your Android phone Samsung Keyboard. The keyboard is the initial way to access the software without an app.
Best Ways to Check and Recover Clipboard History in Windows 11:
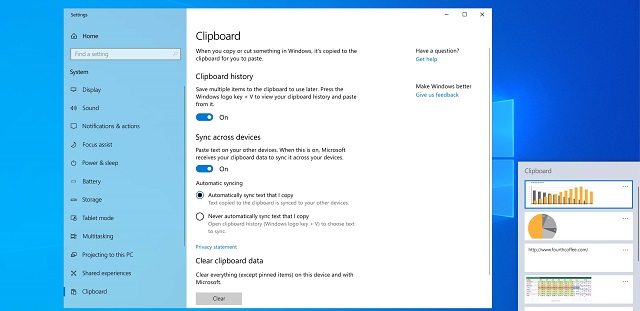 How to Enable the Clipboard App:
How to Enable the Clipboard App:
Two ways are possible to enable the app— the Settings app or emoji panel.
Enable from Settings:
If you are willing to enable it through the Settings app, you should follow these steps.
- Your first job is to navigate to the Settings and open it.
- Tap on the System.
- Tap the app’s page available on the right side.
- Now, your task is to open the settings of the software.
- After that, enable the app toggle switch.
- As soon as you finish the steps, you may start copying and pasting, with an extra interface letting you adjust the contents you copied.
Enable from Emoji Panel:
If you want to enable it through the emoji panel, you must follow the steps.
- Your first job is to invoke the Windows key + V keyboard shortcut.
- Hit the Turn on button.
- As it is a part of the emoji panel, you may access the feature with the help of the Windows key +; or Windows key + . keyboard shortcuts. Thus, you can open the “Clipboard” tab.
How to Sync:
While enabling the app, it is possible to configure the feature to upload and sync the contents you have copied across devices connected to the Microsoft account.
The process of syncing to the cloud and across devices is as follows:
- First, go to the Settings and open it.
- Then, tap on the System.
- Next, tap the app page available on the right side.
- After that, you should enable the Sync across the devices toggle switch.
- Then, choose the sync option to use with it.
Automatically sync text that I copy — It will sync to the cloud and across the devices connected to the same Microsoft account.
Never automatically sync text that I copy — Hence, your job is to choose the contents you are willing to upload to the cloud to make these available across devices.
As soon as you finish the steps, the items stored will sync across the devices. In addition, it enables you to paste text and images you previously copied on other devices.
How to Use:
- It can work similarly to the classic experience. The interface allows you to review and adjust the stored content, the only difference from the classic experience. While selecting the sync option, you can paste text and images uploaded across devices to the app.
- As soon as you enable the feature, continue to use both the Ctrl + C & Ctrl + V
- keyboard shortcut to copy and paste, respectively. With the help of the context menu or the command bar in File Explorer, it is possible to do the same.
- The Windows key + V keyboard shortcut can open the emoji panel to see the list of items copied from other apps like Microsoft Edge, Word, OneNote, Notepad, etc.
Copy and Paste:
If you are willing to copy & paste content with the feature, follow the steps.
- You should go to an app and open it.
- Choose the text or image. You should know that the app allows you to copy images from specific apps like the Snipping Tool. Unfortunately, it isn’t possible to copy image files to the app. However, you can copy & paste files usually, though these don’t appear in the interface.
- Tap on the selection and select the Copy (or Cut) option.
- Switch to the application for pasting the content.
- After that, your job is to invoke the Windows key + V keyboard shortcut.
- If you are willing to paste the content, choose the item to paste it.
- Whether you are willing to paste as text without formatting from the source, you should tap the See more (three-dotted) menu. After that, your job is to tap on the Paste as Text option.
- As soon as you finish the steps, you can see the text or image appearing in the app, relying on the output selection.
Manage Items:
If you are willing to manage items in history, use the steps.
- Your first task is to invoke the Windows key + V keyboard shortcut.
- Then, hit the Pin button to quickly access the content you frequently use.
- Next, tap the See more (three-dotted) menu button. Then, your job is to tap the Delete option for removing the items from the history.
- As soon as you finish the steps, you will not get the text or image available in the history.
How to Clear Clipboard:
If you are willing to delete all items in the history, use the steps.
- Navigate to the Settings and open it.
- After that, your job is to tap on the System.
- Next, you need to tap the app’s page on the right side.
- You should now open the app’s settings by going there.
- Hit the Clear button for the “Clear clipboard data” setting.
- As soon as you finish the steps, you will find the history cleared on the mobile, except pinned items.
How to disable the app:
First, perform the four steps of the previous section.
Now, you have to disable the Clipboard history toggle switch.
As soon as you finish the steps, you can copy and paste them as before. But you will not get any access to the history. Besides, the contents are not going to sync across devices.
How to Check and Recover Clipboard History on Windows 10:
How to Enable:
- Your first job is to hit the “Start” button. After that, you have to tap on the “Gear” icon available on the left side of the Start menu. Thus, you can open the “Windows Settings” menu. If necessary, then tap on the Windows+i to get there.
- While in the Windows Settings, you should tap on “System.”
- As soon as you are on the Settings sidebar, tap on the “Clipboard.” You should find the “Clipboard history” section in the app settings. Then, your task is to toggle the switch to “On.”
- Now, you have enabled it. Turn off Settings and use the feature in any app.
How to View the app:
- As soon as you have enabled it, a list of items will appear in front of the display you have copied recently while using any app.
- If you are willing to view it on Windows 10, your first job is to tap Windows+V.
- As soon as you tap there, you can see a small window popping up. You will find the most recent copied items available at the top of the list.
- Tap on any item in the list to paste it into an open app.
- If you are willing to remove items from there, you should tap on the ellipses (three dots) beside the item that you want to delete. Then, choose the option “Delete” from the small menu popping up.
- Whether you are willing to remove all items from there, you should tap on the “Clear All” In the ellipses menu.
- However, you can pin an item on the list. Thus, you can see the option available on the list although you restart the PC or tap on the option “Clear All.” Then, you have to tap on the three-dot menu and choose “Pin.” It is possible to unpin the item later by choosing “Unpin” from the ellipses menu.
You will find a different look at the interface on older versions of Windows. Follow the steps for the devices running a build before 1909.
As soon as you use the Windows+V keyboard shortcut, you can see a small floating window. It is available near the app you use, or all windows remain closed or reduced in the lower-right corner of the display. Items you have last copied will appear at the top of the list.
If you keep the window opened, tap on any item in the list to paste it into an open document. Whether you are willing to remove items from there, you should tap on the small “X” beside an item on the list. It is possible to clear the whole list. But to do so, you need to tap on the option “Clear All” in the window’s upper-right corner.
Tap on the small pushpin icon beside the item to pin an item to the list. The item is available on the list even if you restart the PC or tap on the option “Clear All.”
How to Disable the App:
If you are willing to disable it in Windows 10, you should move to Settings. After that, go to the System and the app. Next, you need to look for the option “Clipboard history,” After that, toggle the switch to “Off.”
After disabling the option, a small window will appear when you tap Windows+V. It lets you know that Windows 10 cannot display your app as the feature is not enabled.
Use the Clipboard App on a Mac:
Mac does not enable you to use it like windows. The Operating System allows you to paste only the most recently cut or copied item.
You may install a third-party tool. Multiple tools are available to select, such as CopyClip, or PasteBot.
Conclusion:
The article lets you know how to view the app on Android devices. Besides, we expect you to like our recommended keyboard and clipboard apps.
Frequently Asked Questions:
- How do you view the app in Chrome?
As soon as you are ready to paste or take a peek at the application, you should tap on the Search/Launcher key+v. After tapping there, you can see the floating clipboard manager.
- Where is the app stored?
Navigate to Settings, System, and the app, respectively, and then your task is to enable the switch for the app. Tap on the Win key+V to see it. Now, you can see all the copied items available in recent history.
- Where is the app on Gmail?
You can find this on the keyboard while the cursor is available on the subject line for Gmail. But it isn’t available on the keyboard if the cursor is available in the body of the email.