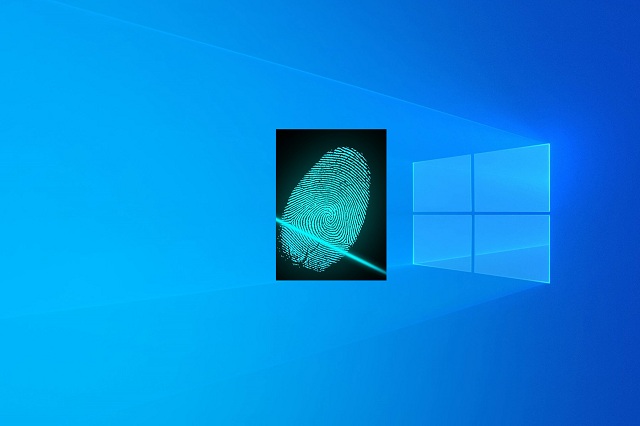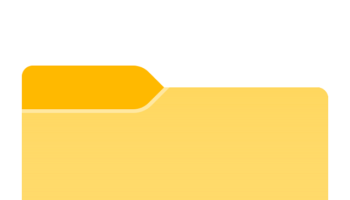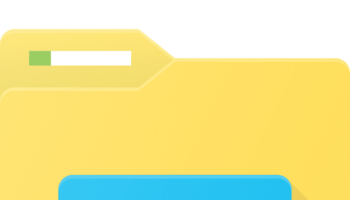We all are living the modern world where we got used to our phones and its full extension of features and secured options. Previously in good old days, we don’t have any sort of phone fingerprint scanners or mobiles to access. But, these days almost all the smartphones are coming up with a secured fingerprint scanner options. Thankfully here is a way How to use phone fingerprint to unlock your windows PC.
Even after getting secured fingerprint option people are not satisfied because they want to control their windows PC with fingerprints scanners. Although there are some modern laptops and PC which has those advanced techs, but they are very costly for ordinary people to bear. So, there has been a continuous debate on “How to use Phone fingerprints to unlock windows PC.”
How to use phone fingerprint to unlock your Windows PC (2019):
Thankfully, there is a way where you can use your phone fingerprint to unlock your windows PC in 2019.
In this post, I will show you how to use phone fingerprint to unlock your Windows PC (2019) tactics. This article mainly shows you how to set up a remote fingerprint option from your phone so that you can quickly unlock your Windows PC from anywhere you like.
If you are a tech freak who loves to use this splendid technique for your daily routine, then you can just use these techniques with ease. Mostly if you start using this technique, you might use this on a daily basis rather than entering your pin or password on your PC.
Now, to set up your phones fingerprint scanner to unlock your windows PC. You should meet some requirements for PC and Smartphone as well.
I’ll show you the requirements for this useful process in this helpful post.
Requirements for this process of unlocking your Windows PC with your phones fingerprint scanner:
If you want to make sure to go on with these techniques, then you have to reach these requirements.
- Should have an Android Device with fingerprint Scanner Option.
- A windows computer with a good internet connection.
- Android version of the device should be 6.0 or higher.
- Windows should be at least windows vista or higher.
- Required a Remote Fingerprint unlock App.
These are the requirements which are required to unlock your Windows PC with your phone fingerprint option.
So, let’s get into the process of how to use phone fingerprint to unlock your Windows PC (2019):
Step 1: Download Remote Fingerprint Unlock App:
The first thing you need to kick start this process is a remote fingerprint unlocker app. You should download and install this app on your phone. You can quickly download this app from the google play store. Once you install the app on your mobile device, you can move on the other steps which is setting up the computer. Which will be shown in the below options.
Step 2: Quickly download the Fingerprint Credential Provider Module:
To communicate with the fingerprint app, you have to use a special app which has an ability to communicate with your computer. So, download the fingerprint credential provider module so that it allows you to work together.
This fingerprint credential provider module should be downloaded in your windows PC. You can check out the download links below. Select the one which fits your PC and downloads that package module.
I know you most of you might know about the 32-bit (*86) and 64bit version. If you are unsure about the version of your computer means quickly check that in system window control panel. You will get all the information you need in the system information window. Once you have downloaded the module, you need to install that with following instructions which you will see in next step.
Step 3: Install the Downloaded Module on your computer:
After downloading the module, you required all you have to do is install the module. For that firstly you have unzipped the file. Tap on the zip file and exact it to the desktop. Then just find the “Installer Package” file in that folder. Then run that installer package.EXE file and quickly follow the on-screen instructions which are given by the module to install the package.
After that, you will find a windows popup which mentions about the firewall exceptions for TCP/UDP. Click on “Yes” to grant an authenticate permission to the module.
After granting permission, your installation process is completed. And you are good to go. You will not find any other module settings during installation. So, you don’t have to worry about it.
Now, let’s move into the other step in how to use phone fingerprint to unlock your windows PC.
Step 4: Lock your computer:
Now, after the installation process, you need to lock down your computer. So, that we can create a fingerprint lock screen. This downloaded module will work in lock screens only so you need to keep your computer like the below-mentioned steps. So, that you can utilize it for the fingerprint.
You can lock your system from windows start menu, or you can even lock it by using shortcut keys window key + L.
Step 5: Quickly ADD your Computer to Remote App:
After locking your windows PC, you need to hover back to your phone. As you are sitting at the lock screen, you should open a remote fingerprint unlock app in your mobile device that is installed.
Unlock the app which you have installed in your mobile device.
- When you open the screen, you will find the main screen on the app which asks you to scan your fingerprint.
- So, scan your fingerprint, and it will generate a unique key.
- Once you generate unique keys next you should tap on the menu icon which is located on the left.
- Go to the “Scan” option and click on the plus button below at the bottom right.
- Now, by scanning, you should find out your computers name on the screen popup.
- This will show you the list after it scans the network.
- Once you detect your computer, you are good too with another step.
- Or else you should make sure that your computer is sitting right on the lock screen and your Android device connected to that same local network.
If it’s connected with different networks means it won’t work. So, go ahead and click on the computer name. And set every other setting default and click on the save option.
Step 6: Unlock computer with fingerprint option:
After completion of the above process, all you have to do is take an initial step to unlock your computer with Fingerprint.
- So, to do this go the fingerprint scanner app.
- Click on the menu button on the left column.
- Click on “Unlock” and start scanning your fingerprint on your phone.
- To complete this process like you usually do.
If you have done everything perfectly then, you might just see the computer unlocks right before your eyes. But if you don’t get that means you have done something wrong in between so please keep a close eye on the topic.
Step 7: Remove the module if needed:
If you are curious to uninstall the module from your PC means you can quickly do that. All you have to do is search for a system file for the term “Uninstall Fingerprint Unlock Module.” After you find that option click on the uninstaller and click on yes to uninstall. That’s it.
With this process, you can simply uninstall the module from your computer. The method of using phone fingerprint to unlock your Microsoft is tricky for starters. But I have done my best to explain this topic precisely in this article.
This is all about the topic “How to use phone fingerprint to unlock your windows PC.” If you want to explore more then, you can quickly install pro version if you’re going to be more secure.