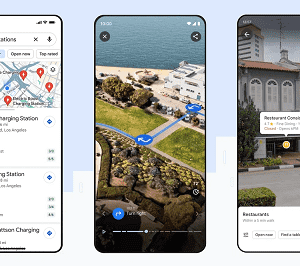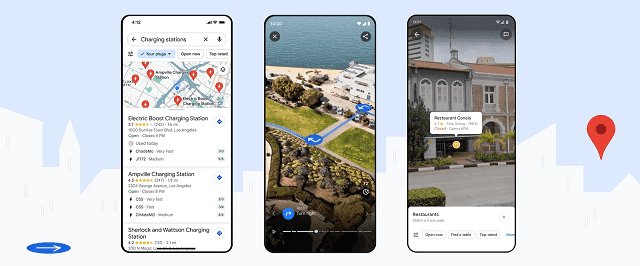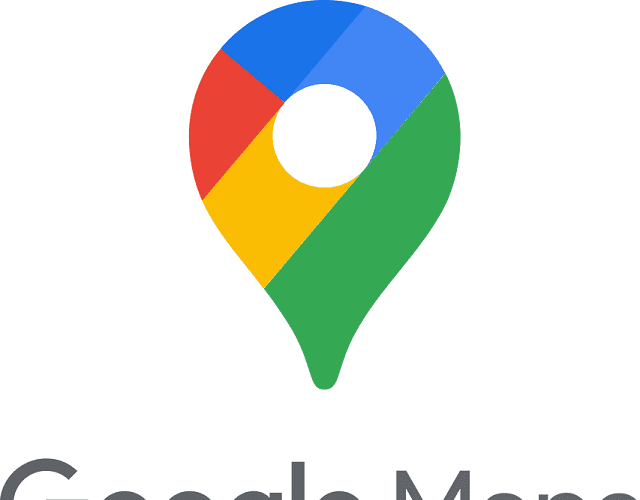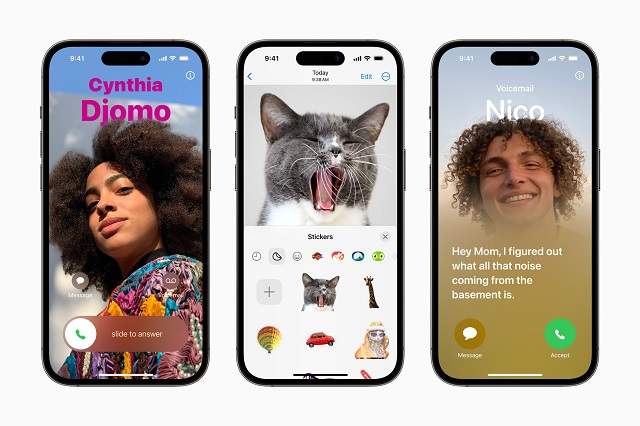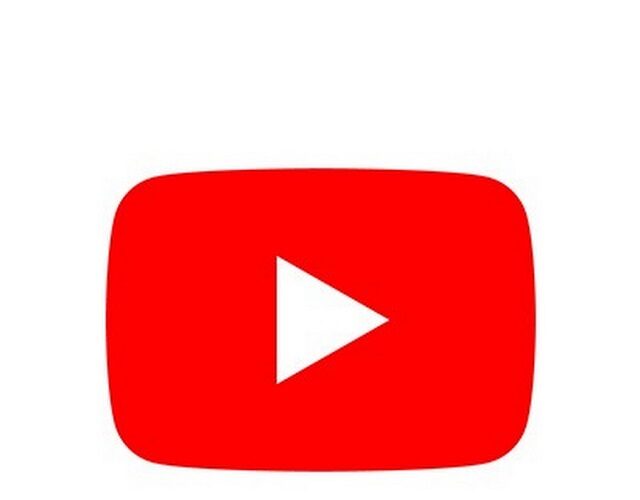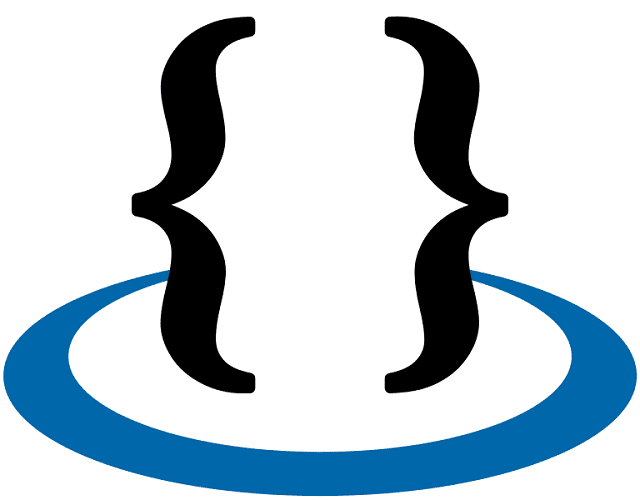In this article, we are going to mention some effective ways to let you learn how to insert signature in Word Document. A signature represents the visual representation of the name of a person and is written by the person in a very unique style. There are a lot of people who access Word documents daily for creating agreements, contracts, etc. But to finalize these documents, they may need to add their signature in Microsoft Word Document. How to do so? If you are willing to add a personal touch to your digital content to make things official, you can add your signature to that document. Remember that creating a signature directly from Microsoft Word is not possible.
Why Would You Need to Insert A Signature in Word Document?
There are different reasons due to which you may need to insert a signature in Word. Security requirements can be different in every case. For instance, you don’t need a high-security level when you just need to quickly sign & send back files that you have received through email. In addition, if you are just willing to add a personal touch to your professional letters and newsletters or digital documents, don’t require such top-quality security features. High security level is only essential when you use Microsoft Office Word for handling sensitive information. By inserting your signature in Word, you can keep yourself away from the hassles of printing and scanning the paper for a physical signature.
How to Insert Signature in Word Document:
Let’s follow the below-mentioned steps to learn how to insert signature in Word:
-
Scan, Create, Or Draw An Image Of Your Signature:
Do you want to create an image of your signature? Then, you need to scan your signature. You are able to take a photo of it or are capable of using the Microsoft Office Word drawing tool. How you will be able to use the tool relies on the version of Microsoft Office you use. If you use Microsoft 365, you can follow the instructions given here. However, if you use another version of Microsoft Office, you have to consult Microsoft’s support documentation.
Steps:
- First, you need to find the Draw tab on the Ribbon to access the tool. Did you not find the drawing tool? In that case, your job is to add the tool.
- After you right-click the Ribbon, you need to select the option “Customize the Ribbon.”
- After finding the Draw command, your job is to select the option. Then, you have to tap on Add.
- In order to finish the procedure, you have to follow the in-app instructions.
- Once you see the Draw tab on your menu bar, you need to select this.
- Then, your task is to navigate to the Drawing Tools group to choose the writing implement.
- Ensure that Draw mode is enabled. If not, you have to enable the mode by tapping on this.
- Now, drawing your signature is possible by using the mouse, touchpad, stylus, or finger.
- If you want to exit the mode, you need to tap on the mouse cursor icon.
- You have to select the signature and use the wrapping options from the contextual menu to position the signature on the page.
Readability is important when you want to take a photo of your signature or scan it. One thing that you have to ensure is that your signature is very clear and distinct. Make sure that you are using high-resolution settings to take a photo of your signature.
-
Saving The Image File in a Different Format:
After you have scanned your handwritten signature or taken a photo of it, it is essential to ensure that the file format is usable for signatures. For instance, it has to be in .bmp or .jpg. It is also possible to save the file in a .png or .gif format. You need to know that both of these image formats are compatible with transparent backgrounds, which is useful when the background of the document has a fill pattern or color. Remember that you are unable to import the .eps files into Office 365 documents. You have to share the image of the signature you have taken or scan it to the device where you are running Microsoft Word.
-
Inserting The Image Into Microsoft Word:
Once you have successfully created or scanned the image of your signature, you need to know how to insert it into Microsoft Word.
If you are a Windows user,
- You have to select the Insert option.
- Then, your job is to select Pictures.
- Now, you have to select This Device.
If you are a Mac device user,
- You have to tap on the location in the document where the picture will be inserted.
- Then, you need to tap on Pictures on the Insert tab.
- Next, your job is to find the picture in iPhoto, Photo Booth, or the file structure of your Mac.
If you are willing to resize the signature image, your job is to select the picture of your signature. Then, your task is to use the resize handles. Several options are available to crop the image.
-
Creating A Signature Line In Word:
Creating a proverbial dotted line in Word for signers to sign on is possible. In the Ribbon’s Insert menu, you have to find the Signature Line command to insert a signature line with an X that will indicate where signers have to sign.
You have to tap on the location in your document where you are willing to insert the line. After that, your job is to tap on Insert. Then, you need to click on the Signature Line. Once you see the Signature Setup pop-up, you can fill in the details like your name, job title, mobile number, email ID, etc, in the optional fields. After filling out these details, your job is to tap on OK. Now you can see the signature line along with the text added already in the previous step in the Word doc.
Managing Signature in Microsoft Word:
You can find several options that will let you manage the signature in Word documents. For instance, you can insert a signature automatically. You can also add multiple signatures.
-
Adding Multiple Signatures In Word:
If you need to add multiple signatures in Word, your task is to repeat the instructions that we have mentioned above as many times as you need.
-
Automatically Inserting Your Signature In Documents:
For those who want to easily sign Word documents, automatically inserting signatures can be beneficial. In order to automatically insert signature lines, signature or both of them, you need to follow the below-mentioned steps:
Steps:
- You have to use the Microsoft Office Signature Line command to insert a signature line in the Ribbon’s Insert menu.
- You are able to any signature block or text group that you are willing to associate with the signature line.
- Are you willing to insert your signature automatically later on? Then, you should use the signature image or drawing tool to insert the signature. Besides, you can highlight the signature line along with your signature and the text you have typed.
- You need to go to the main menu.
- Then, your job is to tap on File. Next, you need to click on Options.
- After clicking on this, you have to tap on Proofing. Now, you have to tap on AutoCorrect Options. In order to trigger inserting your signature automatically, in the Replace field, you have to type your preferred characters (for instance, “sig1″).
- Then, you have to tap on Add to save the selection.
In order to accept the changes, you are required to hit OK. Now, you have to exit the Word Options window by pressing OK. As soon as you type the trigger characters and hit Enter, you will see your signature appearing automatically.
How to Add a Signature Line in Word:
A signature is not complete without a signature line. The steps you need to follow to add a signature line to a Word document are as follows:
- First, you have to locate the spot in the document where you wish to add the line, and then you need to left-click on it.
- After that, your job is to go to the Insert drop-down to select the Signature Line.
- Now, you can see a dialogue box.
- After selecting the required options, you have to tap OK.
How to Add an Electronic Signature to Word Documents:
Follow the below-mentioned steps to learn how to add an electronic signature to Word documents:
- First, you need to take a piece of white paper and write your signature on it.
- After that, your job is to scan this. Now, you have to save the scanned item in these file formats: .bmp, .gif, .png, .jpg.
- Next, you need to open the image file in the Word. Then, you need to tap on the Insert tab. Now, you have to select Pictures.
- You need to use the Picture Tools Format tab to edit the image.
- As soon as you edit the picture completely, your task is to right-click on the picture. Then, you need to select the option Save as Picture.
- When you have to add the signature, you have to select Insert and Pictures. Once you select the option, your job is to find the image file you have edited.
- Finally, your job is to drag and drop the signature to the place where you want to add it in your document.
The Bottom Line:
In this article, we have mentioned the methods to let you learn how to insert signature in Word. Still, if you have any doubts, you can ask us via comments.