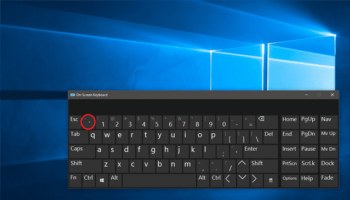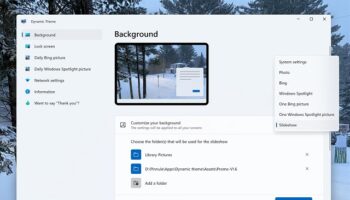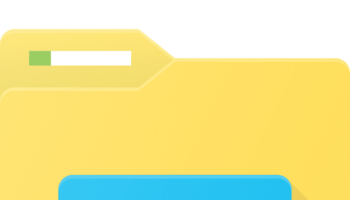Conhost.exe, called the Console Windows Host file, is legitimate and offered by Microsoft. You should run this so that Command Prompt works with Windows Explorer. With the help of the feature, you can drag and drop files into Command Prompt directly. When any third party requires access to the command line, it can use conhost.exe as well.
If you find something is going wrong with your PC, then you need to pull up the Task Manager and find files that may seem to you in such a way as these do not belong. conhost.exe is one of the files which stands out the most. It is a necessary file that can be found running always, and it doesn’t depend on the version of the PC you use.
What is conhost.exe?
Conhost.exe refers to Console Windows Host that you can find in the Processes tab of the Task Manager. In addition, the file has connections with csrss.exe and cmd.exe, referring to ClientServer Runtime System Service and Command Prompt processes, respectively.
What is Conhost File’s job?
It can add some external specifications to the command prompt. The earlier Windows versions didn’t come with these. For example, Command Prompt uses the same window frame due to conhost.exe as other programs.
This one is a crucial part of running windows on the PC. It is also a recent addition to this procedure. Conhost.exe was specially made for Windows 7 to simplify the heavy burden that is put on the csrss.exe file.
What Does Conhost.exe Do?
Basically, the main job of conhost.exe is shifting a few elements of running the system-level services from csrss.exe so that it can permit additional customization and security. While the moving process of the elements is going, Windows can do more theme-related elements so that there will not remain any risk of corrupting the csrss.exe file.
Software that use Conhost.exe:
You can start the process using every example of CMD and programs that use the command line tool, even though you cannot see the program running like its performance in the background.
These are a few processes that can start conhost.exe:
- Dell’s “DFS.Common.Agent.exe”
- NVIDIA’s “NVIDIA Web Helper.exe”
- Plex’s “PlexScriptHost.exe”
- Adobe Creative Cloud’s “node.exe.”
Is Conhost.exe a Virus?
Most people don’t think that it is a virus or they need to delete it. However, users should check a few things if they are unsure about this.
If you are a beginner and find this running in Windows Vista or XP, it is probably a virus or maybe an unnecessary program. The reason for that is these windows versions do not use the file. Have you seen conhost.exe in any of these windows versions? Then, navigate to the page’s bottom to see what you should do.
The file may be malicious or fake if it is in the wrong folder. The original file runs from a particular folder. Therefore, using Task Manager to do a few things, like verifying its description and checking the folder from which it’s running, is one of the simplest things to learn if the process is harmful or not.
Step 1:
You should first open Task Manager by hitting the Ctrl+Shift+Esc keys on the keyboard.
Step 2:
You need to look for the process in the Details tab. If you use Windows 7, find the Processes tab.
You should follow these steps now because several instances of conhost.exe are available. However, if you want to gather all conhost.exe processes, choose the Name column to sort the list. If you don’t see any tab in Task Manager, you have to use the More details link, which is available at the Task Manager’s bottom section, so that you can expand the program to full size.
Step 3:
You must see the far right section below the Description column within that conhost.exe entry, ensuring that it can read Console Windows Host.
The correct description never indicates the safety of a process because a virus may use the same description. But if you get to see another description, it may happen that the .exe file is not the real Console Windows Host process. So, it can be treated as a threat.
Step 4:
You should tap on the process and select Open file location.
Step 5:
The folder will display where the file is available.
You need to use Microsoft’s Process Explorer program if you cannot open the file location following this process. In this case, you need to tap twice to open the Properties window. After that, you should use the Image tab, letting you find the Explore button, which can be seen near the file’s path.
Why Are There Several Instances of the Console Window Host Process Running?
As a user, you can get to see several examples of the console Window host process which runs in Task Manager. Every example of cmd can create its Console window Host process. Besides, other applications that use command lines can create their Console Windows Host process even if the user can’t get to see an active window available for them. The Plex Media Server app is a good instance that can run in the background. Besides, it may use the command line so that other devices can find this on your network.
Several apps running in the background can work this way. Therefore, you may see many examples of this process that run at any given time. In most cases, every process consumes little memory, below 10 MB, and zero CPU when the process remains inactive.
Why is Conhost.exe Using So Much CPU and Disk?
If you find any specific example of this process causing issues such as continual excessive CPU or RAM usage, check into particular apps that get involved in finding a minimum concept of where to start the troubleshooting procedure. However, it is unfortunate that the Task Manager can not offer good information about it.
Microsoft can offer an extraordinary tool to work with processes as being part of its Sysinternals lineup. Hence, you only need to download Process Explorer and run this. Moreover, as the app is portable, you do not have to install it. Furthermore, it can offer several advanced specifications.
Tapping Ctrl+F enables you to begin a search. It is the simplest way to track down these processes. Then, you have to look for “conhost,” and your task is to tap through the results. Then, the main window will appear to display the app connected with that specific instance of the console window host. If you get notified by CPU or RAM that this instance is creating issues, then you need to narrow it down to a specific app.
Can you remove it?
It is a vital file. Due to which, you should not remove it. This file is linked to csrss.exe and cmd.exe. Therefore, removing it indicates your Windows OS will not be able to function.
How to Remove a Conhost.exe Virus:
Have you found the file a virus? If it is, then you should know that you can delete it easily from the PC.
First, you should try to shut down the parent process which uses the file. It prevents the process from running malicious code. Do you know which program can use conhost.exe? If you know, then skip the steps given below. Next, you should attempt removing the app expecting that you can remove the linked virus as well. Hence, you need to use a free uninstaller tool to ensure that all are deleted.
- Your first task is to download the Process Explorer. Then, you need to double-click on the file which you are willing to remove.
- After that, you should go to the Image tab to choose Kill Process.
- Next, you should tap on OK for confirmation. Finally, you should try running a virus scan when you see that it is impossible to shut down the process.
- Hit OK so that you can go back to the main display. If you want, shut down the Process Explorer at this time.
The file is now disconnected from the parent program, which has started this. You should try to reboot the PC and check if the conhost.exe is removed. If you are willing to remove it, you need to run Task Manager or Process Explorer every time you restart to ensure that you have deleted the virus.
Step 1:
You should try to delete conhost.exe. After that, you need to open the folder from the fourth step mentioned above and delete this.
You may use Everything for doing a complete search on your PC, ensuring that the file you are viewing is in the \system32\ folder. For example, there could be another file in the C:\Windows\WinSxS\ folder, but it is not the one which can be found running in Task Manager or Process Explorer. If you want, delete other conhost.exe imitations.
Step 2:
It is possible to run a full system scan by installing any conhost.exe virus removal tool. With the help of this, you can find the conhost.exe virus and remove it.
Step 3:
If the previous methods don’t work, you should try installing a full antivirus program. While it helps to delete the fake file, it also assists in setting up the PC with a scanner used to keep viruses away from the PC.
Step 4:
If necessary, you may take the help of a free bootable antivirus tool that lets you scan the entire PC before the operating system starts up. This method is expected to fix the virus because the process will not run during the virus scan.
Is it a legit process?
You should know that the original one is a legit process. The OS or operating system needs this, and you must not remove this. But what will you do if the process isn’t original? The process might take up much memory and CPU usage. What will you do now?
To verify the process, you should go through these steps.
- You should right-click on the process in Task Manager. Then, you need to choose the option Open file location.
- If the file is in C:\Windows\System32, you can ensure that a legitimate app runs the process.
But it may happen that the process is not in System32. If it is the case, there is a chance that a virus or malware disguises itself as a Console Windows Host process. A few viruses can keep memory usage at a high level. Hence, you need to use antivirus software to scan suspicious files and remove this.
conhost.exe Runtime Errors:
These refer to the windows errors that occur during “runtime.” You should know that Runtime is self-explanatory. Therefore, EXE errors can be triggered while loading conhost.exe during the starting up of the position of windows or in its running condition. Remember that these errors are the standard form of EXE error that Windows users may face.
If this error occurs when the program runs, you can see the program terminating awkwardly. In most cases, the error messages indicate that Windows cannot find the file on startup or the file gets corrupted. As a result, it can cause a prematurely-aborted startup procedure. Without fixing issues, Windows cannot start the process.
Here, we are going to mention a few common conhost.exe errors, including —
- exe – Bad Image.
- exe Application Error.
- exe could not be found.
- exe could not be installed.
- exe could not be launched. Class not registered.
- exe could not be started.
- exe failed to initialize properly.
- exe has encountered a problem and needs to close. We are sorry for the inconvenience.
- exe is not a valid Win32 application.
- exe is not running.
- Cannot find conhost.exe.
- Error starting program: conhost.exe.
- Faulting Application Path: conhost.exe.
- The file conhost.exe is missing or corrupt.
- Windows failed to start – conhost.exe
How can you resolve the conhost.exe Console Window Host issue?
We have given here a few processes using which you can troubleshoot the issue.
Execute the SFC and DISM Commands:
If your device contains corrupt system files or images, these can cause a Console Window Host problem. Therefore, you should run the SFC and DISM tools to eliminate the issue. Hence you should know that SFC stands for System File Checker. This one is a default Windows OS tool used to find corrupt system files. Besides, the tool helps you to restore the files with the correct copy.
On the other hand, DISM stands for Deployment Image Servicing and Management. It is a default Windows tool used to prepare system image files and change and repair them. These are the steps that you are required to follow:-
- Your first job is to hit the ‘Windows’ logo to open an ‘Options’ menu.
- After that, you need to go to the menu to find the ‘Search’ option and tap on this. Once you tap on the option, you can see a new default search area.
- You must type the “command prompt” text in that area. Now, you can see the results page coming up. Then, you should find the ‘Command Prompt’ option and tap on it.
- Once you see the pop-up menu, you can locate the ‘Run as administrator’ option and select this after that. Then, you can see a new window with the ‘Command Prompt’ title.
- Type the “sfc /scannow” command inside the window. After that, you should hit the ‘Enter’ key for execution.
- After running the SFC tool, you should try running the “DISM /Online /Cleanup-Image /RestoreHealth” command. Finally, your task is to hit the ‘Enter’ key so that it is possible to run the command on the earlier line.
A Clean Boot:
The problem may appear when any app prevents the ‘Console Window Host’ process from running. Performing a clean boot can help you to get rid of the issue. If you are willing to perform the method, these are the steps that you should follow.
- You should first hit the ‘Windows + R’ keys together to open ‘Run,’ a new dialog box.
- You need to go to the blank area in the dialog box to type “msconfig.” Next, you will get to see the blank space beside the ‘Open:’ label. After that, you should hit the ‘OK’ button.
- Once you hit the button, you can see a new ‘System Configuration’ dialog box. Afterward, your task is to head toward the ‘Services’ tab inside the dialog box. Then, you should tap on it.
- All services that are running or recently stopped on a list can be seen under the tab. Now, you should locate the ‘Hide all Microsoft services’ option. After that, you have to put a checkmark on this. Next, hit the ‘Disable all’ button.
- Next, you should head toward the ‘Startup’ tab on the ‘System Configuration’ dialog box. Once you go inside the tab, you should hit the ‘Open Task Manager’ link.
- Then, you can see a new dialog box named ‘Task Manager’ where the ‘Startup’ tab is opened already.
- You should choose each startup app from the list. Then, your task is to hit the ‘Disable’ button. Next, hit the ‘OK’ button for the ‘Task Manager’ and ‘System Configuration’ dialog boxes.
- Finally, you should start the computer again. Now, check if this process resolved the issue or not.
Update all the Device Drivers:
Sometimes, your PC may not have updated device drivers. If this is the case, you may encounter high CPU issues. Hence, you can resolve the problem by updating all device drivers which are available within the system. These are the steps that you should follow to do so.
Steps:
- Your first task is to hit the ‘Windows + X’ keys together simultaneously so you can launch the ‘Options’ menu.
- Afterward, you must go to the menu to locate the ‘Device Manager’ option. Once you find the option, you should tap on this. After tapping, you can see a new window named ‘Device Manager.’
- When you open the window, you can see a list containing the names of all devices which you have previously installed in your system. In addition, the window contains a sublist where the name of their respective drivers is available.
- Go to the list to find the first one. Then, you should tap twice so that you can reveal the driver on a sublist. After that, you should select the driver and tap on this.
- As soon as the pop-up list appears, you should choose the ‘Update driver’ option. After clicking on the option, you will see a dialog box containing two distinctive links.
- You should click on the initial link asking ‘Search automatically for updated driver software’ among two links that you have seen before.
- After tapping on the link, Windows will find updates for the selected device driver.
- If windows find any update, it will get downloaded and installed automatically.
- If you are willing to update the remaining drivers of your device, you need to repeat those mentioned above in the fourth to seventh steps.
- After completing the update of device drivers, your task is to reboot your PC.
- At last, you should check whether you still encounter the problem.
Perform Windows Update:
If you can’t resolve the conhost.exe high memory usage problem, try to update the windows operating system. The steps which you should follow are:-
- First, to display the ‘Start’ menu, you should hit the ‘Windows’ logo.
- Once you navigate to the menu, you should head toward the left pane, and then you need to hit the gear icon so that a new window appears with the heading ‘Settings.’
- When you open the window, find the ‘Update & Security’ category and tap on this after that. A new page will appear, and then you should head toward the left side. Now, you should select the ‘Windows Update’ option.
- Then, you should navigate to the page’s right side. Hit the ‘Check for updates’ button, which you can see under the ‘Windows Update’ heading.
- Once you tap on this, windows will locate the updated packages automatically. You can see if any available package needs to be updated on a list. This package will be downloaded automatically.
- You should hit the ‘Restart now’ button when you complete downloading the packages that need updates.
- Once you reboot your device, the installation procedure of updating the packages you have downloaded will start one by one.
- Finally, when the installation process is completed, you should check whether the error exists.
Restore your PC back to the latest restore point:
For Windows XP, Vista, 7, 8, and 10, you should follow these steps to start System Restore:
- You should first tap on the Windows Start button.
- Next, you need to type “System Restore” when the search box is available, and then you need to tap on “ENTER.”
- Locate System Restore in the search results, and tap on it.
- Then, you should put the password of the administrator if prompted.
- You should follow these steps to select a relevant restore point in System Restore Wizard.
Use System Maintenance Troubleshooter:
It is a Microsoft application to locate system errors and eliminate them.
- You should first log in to the Windows Server. After that, you need to find the “Control Panel” and open it.
- Then, you should move to Troubleshoot.
- After that, you have to tap on the option View All.
- Finally, you need to open System Maintenance.
The process needs some time based on the system’s performance. For example, suppose you find an issue related to your system. In such cases, you have to fix it accordingly. After finishing the troubleshooting procedure, you should try booting the OS in safe mode.
- Hence, you need to log in to the Windows Server first. Then, you should find “Run” and open this.
- Then, you should enter msconfig, and you have to tap on OK.
- Now, you need to head toward Boot.
- Finally, you should check the Safe Mode option and tap on Apply. After that, you have to tap on OK so that you can reboot the OS.
- Check the services now to ensure whether they are consuming high resources.
How did Conhost.exe infiltrate my computer?
We generally see computer viruses in our devices when cyber criminals spread these via Trojans, spam campaigns, software ‘cracking’ tools, etc. In addition, they use fake software updaters and unreliable software download sources. While installing trojans, you are downloading PC infections. You should know that malicious programs can cause chain infections.
Cyber criminals proliferate viruses via spam campaigns; to do so, they send emails where malicious attachments are available. Generally, these files are MS Office documents, JavaScript or archive files, PDF documents, executables (.exe files), etc. As soon as users open these files, cyber criminals download the computer infections and install them.
The fake software updaters download malicious programs & install them instead of updating or fixing them. Besides, cybercriminals exploit bugs and flaws in outdated software. They can use freeware, third-party downloaders, unofficial, Peer-to-Peer networks, free file hosting websites, etc., to make these programs legitimate.
These viruses act as harmless files also. As soon as people download the files, they install the viruses. Software cracking tools bypass paid software activation. But these can cause PC infections. It means that people download viruses and install them instead of activating programs.
Conclusion:
In this article, we have elaborated on conhost.exe, which is a Windows 7 core process. It is used to operate the cmd prompt. You should know that the process is safe and that you must not delete it. However, you should be aware of malware and viruses which disguise themselves as conhost.exe files to hide their actual nature.
Frequently Asked Question:
- Is cmd.exe a virus?
No, it is not a virus. This one is an executable file for Command Prompt. When you open this, it will allow you to bring up the command window. But you must be aware of the viruses which disguise as this .exe file.
- What happens if you delete conhost.exe?
If you delete this, it will affect the process of the windows function. Therefore, delete this only when you are sure that it is a virus.
- Why does conhost.exe keep popping up?
A running procedure may trigger the file. So, you should force quit those programs you cannot identify. If you still find the issue, ensure that it is a virus.