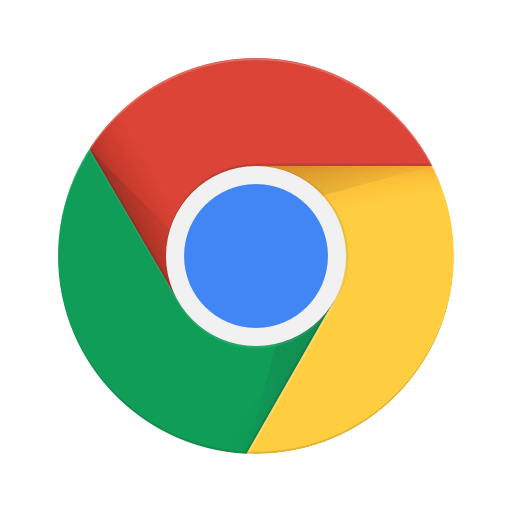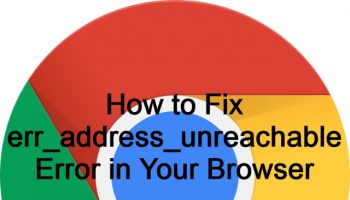If you are trying to reach any website or browse the internet but not responding or sending data to your request, you can experience the “err_empty_response” error. Facing the ERR Empty Response error means that your device is having a network connection issue. However, other factors can cause the problem.
It may happen that the extensions installed already are preventing you from watching online pages. In this case, you need to ensure that you must update your drivers, clear the browser data, and reset the network settings. We have given a lot of approaches to let you know how to fix the issue.
What is the Err_empty_response Error in Chrome?
The ERR Empty Response error is common why it can appear on any website. If it happens, your browser can not view the requested URL. The Err_empty_response error message that appears while the webpage you are willing to view doesn’t respond or doesn’t send any data.
What causes the ERR Empty Response Error?
Several reasons are there why the error happens. There may exist issues related to network connection, issues with temporary files, and running programs causing damage to the Chrome browser like defective extensions.
These are a few reasons why you need to buy the issue.
- A bad network connection
- Overloaded browser cache
- Problematic Temp files
- Running programs (faulty extensions)
How do you fix the ERR Empty Response Error in your browser?
These are a few ways to let you know how you can solve the problem.
-
Use Command Prompt:
- First, your job is to tap on the Windows Key + X to open the Power User Menu. Next, you need to choose the Command Prompt (Admin).
- As soon as the Command Prompt opens, your job is to put the following commands:
ipconfig /release
ipconfig /all
ipconfig /flushdns
ipconfig /renew
netsh int ip set
DNS
netsh Winsock reset
- When you execute all commands, you should turn off the Command Prompt and reboot the PC. When the computer or laptop reboots, you must begin the web browser and check if the problem is fixed.
-
Try another browser:
Are you searching for a browser not affected by the ERR Empty Response problem? Then, we advise you to go with Opera. Its primary focus is on user privacy and security and providing a high level of customization. The browser can work very fast compared to other resource-hungry browsers as it can use less RAM and CPU. In the browser, you can find a built-in AdBlocker helping to increase the speed of the page loading speed.
There exists a free and unlimited integrated VPN enabling you to protect your privacy at all times. You may try it yourself by downloading it for free. If the messages are bothering you, use the Opera browser now for stabler results.
-
Use the Incognito mode:
- Your first job is to hit the Menu button in the top right corner.
- After that, your task is to tap on the New incognito window. Use Ctrl + Shift + N shortcut if necessary.
- If you find the website working in Incognito mode, the problem may happen due to a third-party extension.
-
Disable extensions:
- Hit the Menu button, and after that, select More tools. Next, your task is to choose Extensions.
- After that, you have to tap on the Enabled checkbox to turn off the desired extension.
- You need to repeat the step for all installed extensions.
- Your job is to reboot Chrome and check if the problem is fixed.
If you get rid of the issue anymore, you have to turn on extensions one by one till you are not finding the one causing the issue.
-
Disable VPN software:
As per the user reports, these issues can appear when your VPN software runs on the PC. If you are willing to protect your privacy online, it is a great solution. However, these tools can sometimes cause errors. If your device already has any VPN software, ensure that you have turned off or removed it and check if it resolves.
-
Clear browsing data:
- Your first task is to hit the Menu button in the top right corner, and after that, you should select the option Settings.
- Next, your job is to scroll to the bottom of the page. Select the option Show advanced settings.
- Head towards the Privacy section, and after that, hit the Clear browsing data button.
- It would be best to choose the beginning of time option after going to the Obliterate the following items from the section.
- You have to look at the Cookies and other site and plugin data, Cached images and files, and Hosted app data.
- Hit the Clear browsing data button.
- Finally, try to reboot your Chrome browser and check if the issue gets solved.
-
Delete Temporary Files:
If you have stored any files in Windows’ “Temp” folder, it can cause the “ERR_EMPTY_RESPONSE” problem.
- In this case, your task is to hold the Windows key and “R” together to open the run dialog box. Then, you can tap on the Start menu and choose the option “Run” from the contextual menu. Now, you can see the Run dialogue box appearing.
- Write the word “temp” in the Run box window and tap on “OK” or Enter. Hence, you can log in to Windows with your administrator account to access the Temp folder.
- As soon as you tap on Ctrl + A, you can choose all files. Then, you need to tap on them and choose the “Delete” option from the contextual menu.
- Finally, you should check if the issue exists now in Google Chrome.
-
Clear Google Chrome DNS cache:
- First, you have to open the browser and type chrome://net-internals/#dns in the address bar.
- After that, you should hit the Clear host cache button.
- Reboot the browser and then check if the issue fixes.
-
Change DNS To Google DNS:
Google comes with a public Domain Name System, DNS, indicating that it has servers that it can manage. You can take the help of any internet host to use the Google DNS to fix domain names. Try to use it if you are willing to have a more secure and faster connection. Ensure that you have changed it manually.
- Hence, your first task is to tap on the Start and select the “Network Connections” option. Next, you can move to the “Settings” option and then choose the “Network and Internet” option.
- Tap on the “Change Adapter Options” once you have selected the option “Ethernet” or your connection type.
- After that, your job is to tap on the option “Properties” from the menu while tapping the internet connection.
- It would help if you opened the “Internet Protocol Version 4 (TCP/IPv4)” option. Then, you need to head towards the “Properties” option and open it.
- Go to the drop-down menu and select “Use the Following DNS Server Addresses” from there.
- Enter 8.8.8.8 for the “Preferred DNS Server” option.
- Your task is to enter 8.8.4.4 for the “Alternate DNS Server” option.
- At last, you need to check if the issue has disappeared after rebooting the PC.
-
Disable Computer Antivirus:
While using antivirus software can block a few websites or all. Due to the presence of third-party antivirus software, the error may appear. Therefore, ensure that the software you have installed is not the source of the problem. We advise you to disable it temporarily to check if it remains. You should check if disabling or deleting the antivirus software can solve the issue. Then, you can use another antivirus program or install a new one again. Besides, whether you use a VPN client, ensure that you have disabled it.
-
Run malware scan for any virus:
You have to perform a Full Malware Scan for your PC.
- First, your task is to head toward the start menu.
- After that, your job is to search for the ‘Microsoft Security Essentials’ option or move to it.
- Please tap on the option and open it.
- Choose the ‘Full ‘option if you are willing to run a full scan of your PC
- Tap the “Scan Now” option to scan the PC.
- Next, you have to wait for a while to scan it.
As soon as you finish, you need to close the tab.
You can take the help of the Microsoft Security Essentials to scan the PC for malware/viruses. It will help you to solve the Chrome code problem.
-
Update the device drivers:
The ERR Empty Response problem can appear if you use a wrong or outdated device driver. Try to update the drivers to check if the issue resolves. Use the Device Manager on the PC to update the network adapter driver. Go through the steps to know further.
- Your first job is to tap on the Windows Key+R to launch the Run dialog box on the keyboard.
- As soon as the box appears, you must enter “devmgmt.msc” (no quotes). After that, your job is to tap on “Enter.”
- Next, your job is to expand the contents of the ‘Network adapters category.
- Tap on the network adapter and select Update Driver from the options.
Manually:
Head towards the hardware manufacturers’ websites first to update the drivers manually. After that, your task is to look for the recent drivers for your devices.
In this case, ensure that you have chosen the driver that can support your correct model number of hardware and version of Windows.
Automatically:
Some people don’t have sufficient time, patience, or PC skills to update the drivers manually. Hence, it is better to do it automatically using third-party software, and it can help you to update the system drivers automatically.
-
Disable Windows Firewall Settings:
- If you are willing to disable Windows Firewall Settings, first head towards the Start Menu.
- Then, move to the Control Panel.
- After that, your task is to tap on Windows Firewall.
- Hit the “Turn Windows Firewall on or off “feature.
- Tap the “Turn off Windows Firewall (not recommended)” option.
- Finally, your job is to hit the ‘OK ‘button.
Turning off the windows firewall settings helps to solve the issue.
-
Check your network connection:
Issues with network connections can cause the issue. First, you should check if the PC has a connection to the internet. Besides,.you have to confirm if the router, modem, and other network devices are in good condition. If you find any issues with the network connection, contact the Internet Service Provider or network device manufacturer for help.
-
Use a VPN:
If you face an interrupted website, it can cause you a problem. Hence, your job is to use a VPN to bypass the interruption.
Two methods are there to set up a VPN on the PC— manually and automatically.
Option 1 — Manual process to download virtual private network:
The method needs special pc skills and patience to set up a VPN connection. Hence, a VPN server is essential to connect. Therefore, if you are willing to change your connection settings step by step.
Option 2 — Automatic way to download virtual private network:
Although you’re a computer newbie, it is a fast way to get all the job done with just a couple of mouse clicks. Use a VPN service to set up a VPN connection.
The bottom line:
The err_empty_response error appears on the display while Chrome has a hard time. Sometimes, another app can create ERR Empty Response problem. In the article, we have given the top fifteen methods letting you know how to fix the problem. We hope these solutions will help you.
Frequently Asked Questions:
- What does Err_empty_response mean?
You get to see the error message on your device’s display while browsing the internet, and the website you want to access is not responding.
- Is the error a hosting or browser issue?
The problem can appear from the browser’s Internet settings, hosting, etc. Therefore, it is better to know the methods to solve the problem.
- Will the error go away on its own?
No, the error message will not go on its own, and therefore, it is present from one user to another. For example, the problem appears in Google Chrome.