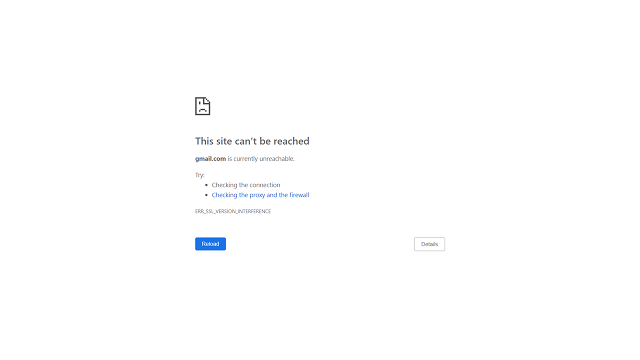When it comes to online, you can find plenty of online fraudsters trying to crack a password code, steal information like personal, payment related, etc. In this case, it is good to install an SSL certificate to offer protection against online fraudsters. If you know the method of troubleshooting the problem, you can easily access a website or page. Here, we have discussed the process of fixing the ERR_SSL_VERSION_INTERFERENCE issue in Google Chrome.
What is mean by the ERR_SSL_VERSION_INTERFERENCE in Google Chrome?
ERR_SSL_VERSION_INTERFERENCE is a type of error that you can face while browsing a site with the help of Chrome or Firefox browsers. When your browser fails to load the visiting page with SSL protocol this type of error may happen. stands for ‘Secure Sockets Layer.’ It uses TCP sockets to transmit information. We are using the browser Google Chrome that enables us to communicate with secured sites such as YouTube, Google, Facebook, etc.
While you see the problem, it means that your system is facing errors in determining the SSL version. It may also happen that your device has an SSL version conflict. Generally, you are capable of fixing the problem efficiently.
The error generally happens while the network server uses TLS1.3. You can fix the error in a few ways. According to some guides, you should disable TLS1.3 entirely in your browser. However, it is not preferable because TLS1.3 provides more security features than TLS1.2 and lower TLS versions.
A mismatch in the TLS1.3 version that is compatible with the browser and the web server may be a reason for the problem. You should know that the TLS1.3 is still developing now. Therefore, if your browser is compatible with the latest TLS1.3 only, but you have the older version of this, then it can cause errors. However, what you should try the first time is to update the browser. It is always recommended to have an updated browser. The reason is that the recent version of the browser must come with the newest security features.
When you find the error caused due to web browsers, the error may happen for the update of your browser.
Why Do You See This ERR_SSL_VERSION_INTERFERENCE Error?
Multiple reasons are there due to which the error happens in Google Chrome. We have given a few here.
- The site you want to use is not compatible with a mutually agreeable TLS protocol version. TLS 1.3 is supported merely by the server or the client. No other party is capable of supporting this.
- You are unable to use TLS 1.3 with the earlier versions of the protocol.
- A few sites are there that are not comfortable with 1.2. If you use any recent browsers, then it won’t create a problem.
- The SSL you have maybe expired, or it might not be installed properly.
- Your system may have an improper date and time.
- Hardware acceleration can cause an error.
- Google Chrome may be outdated, or the antivirus you are using may not be up-to-date.
- Having corrupted browser cache data can cause the issue also.
How to Fix the ERR_SSL_VERSION_INTERFERENCE Issue in the Google Chrome (for Owner):
We have given here the process of solving the error in Google Chrome.
Check Your Server Configuration:
If the browser is updated, it may happen that the webserver has been using an old TLS version. Hence, you should check the server configuration.
Look at the SSL:
- You should check the SSL with the help of an SSL checker tool. Use the tool to check whether you have installed SSL correctly or not. If you find this not appropriately installed, then you should reinstall it.
- You should see also if the SSL has validity. If you are willing to check the validity of the SSL, you should navigate to the address bar. Then, you are required to hit the padlock icon.
- Now, you will see a box popping up. Then, you should select the option Valid available in the box below the Certificate tab. Tap on the option.
- You can see the expiration date available in the list alongside the Certificate icon. Whether the SSL is no longer for use, it needs to be renewed. If you want, you can use a new SSL.
Disable TLS 1.3:
Whether the browser you are using is running in TLS 1.2, then you can face the error. Then, you should check the server’s configuration and enable the configuration to support TLS 1.2.
- If you are willing to disable TLS 1.3, you should first open the Chrome browser.
- Navigate to the address bar after that, and then you should write chrome://flags/. Tap on the Enter button at a time.
- Now, you can view the flags options.
- Move to the flag search box after that, and then you should write TLS to look for5 the TLS 1.3 option.
- You are required to select the Disable option from the dropdown menu.
- After that, you should tap on the Relaunch option to start the browser again.
- You need to check the site displaying the ERR_SSL_VERSION_INTERFERENCE error.
How to Fix ERR_SSL_VERSION_INTERFERENCE Error (for Visitors):
Check Time and Date :
- If you are willing to check the time and date in Windows, you should first tap on the Start key.
- Then, you should tap on the Settings option.
- Now, go to the Start menu and then tap the Settings option.
- When you open the menu, you need to look for the option. As soon as you find this, tap on it.
- After that, you should turn on the Set time and Set time zone automatically.
- Next, you are required to begin the chrome browser again. Then, you should navigate to the site showing the ERR_SSL_VERSION_INTERFERENCE error.
Disable Antivirus Software:
When you disable your antivirus software, you should try to update it first to the recent version. In case you are facing the problem still now, disable the antivirus software.
- If you are willing to uninstall your antivirus software, then move to the taskbar.
- Then, you should look for the hidden trays. After that, you need to tap on the option.
- Now, you have to find the security software icon. Then, you should tap on this and select the Exit option.
- Next, your job is to tap both CTRL + SHIFT _ ESC buttons. As soon as you press these, it will take you to open the Task Manager.
- After that, you should look for the tasks that are linked to the antivirus engine. Then, you should close these.
- Now, your task is to tap on the Start option and then write ‘Control Panel.’
- You should then move to the Programs option. After that, your job is to navigate to the option Uninstall a program.
- Next, select the antivirus you prefer. Then, you should tap on the option and choose the Uninstall/Change option.
- Finally, the on-screen instructions are seen. You should follow those instructions.
Erase Browsing Data:
Check out these steps for removing the browsing data on chrome.
- First, your task is to launch the Google Chrome app.
- Then, you need to tap on Ctrl+H that are available on the keyboard. As soon as you press these, it will open the browsing history along with other stored information.
- Navigate to the left-pane menu after that. Then, your job is to tap on Clear Browsing Data.
- You can see here a new window popping up. Ensure that the Advanced Tab is opened.
- Then, you are required to choose all the boxes.
- Next, your job is to tap the Clear Data option.
- Finally, your task is to relaunch the browser. And then, check if the error remains.
Disable Hardware Acceleration:
If you are willing to Disable Hardware Acceleration, you should follow the steps below.
Follow these steps:
- Go to the browser Google Chrome and open it.
- Tap on the ‘Menu’ option. Next, your task is to the Settings option. Hit the ‘Advanced’ option now.
- Here, you should find out the category System.
- After that, you have to turn off the option Use hardware acceleration.
- At last, your job is to disable the hardware acceleration.
Flush DNS Cache:
Whether there exists any corrupt local DNS cache, you may not be capable of reaching servers quickly. That’s why it is always better to flush the DNS cache.
- First, your task is to tap both Windows Key+S buttons on the keyboard.
- Then, you should write “Command Prompt” in the prompt box.
- After that, go to the results and then tap on the Command Prompt option. You should now choose as Administrator from the results.
- When you find the cmd up, you are required to run this command following command:
ipconfig /flushdns
- After the completion of the method, a message appears in front of you:
Windows IP Configuration. Successfully flushed the DNS Resolver Cache.
Disable and Eliminate Browser Extensions:
The browser extension you are using can cause the ERR_SSL_VERSION_INTERFERENCE error.
- If you are willing to eliminate these installed browser extensions, move to Google Chrome and open it.
- Then, your job is to go to the Menu option and then select the option More.
- Look for the More Tools option after that. Next, you should choose the extensions in the menu.
- You are required to disable extensions individually. Delete the extension until you find the specific extension causing the problem.
Disable QUIC Protocol:
We have given here the steps of disabling the QUIC protocol.
- First, your task is to move to Google Chrome and open it then.
- After that, your job is to navigate to the address bar. Then, hit the enter button after typing – chrome://flags/#enable-quick.
- You can keep this Experimental Quic Protocol default.
- Finally, you are required to disable this and restart the browser. You should move to the site where you can face the error.
The Bottom Line:
In this above post we have shared some tips to resolve the ERR_SSL_VERSION_INTERFERENCE error. read the entire post before proceeding to resolve the issue. It is essential to have an SSL certificate for that website you are going to use. However, you may not access websites for various SSL errors. We know SSL certificates as such ones that can offer you the most security. It is because this is capable of encrypting data. As a result, hackers are unable to decrypt. While making customer trust, you can use SSL to keep your site secured.
Frequently Asked Questions:
- Why do you need an SSL certificate?
It is useful to keep user data safe, verify the ownership of the site, etc. Besides, It also helps to stop attackers from creating a fake version of the site.
- Should all websites have SSL?
The site on which you want to use your personal information should have an SSL certificate. Without SSL, the sites will become HTTP.
- Does Google require SSL?
It is Google who is now pushing web owners to use a certificate. If Google wants to do this, it must display only the secure sites in the search results.