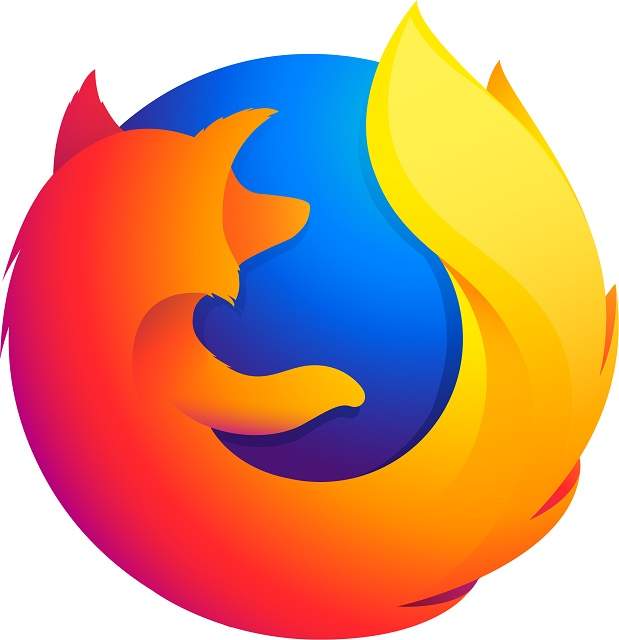Have you saved too many passwords in Firefox? If so, then you might face issues while switching to another browser or moving between devices without syncing your accounts. Hence, you need to export the saved passwords from Firefox. While you are able to save them as a CSV file which is possible to be stored offline, you can also import them into a password manager. If you don’t need them, you are even able to delete them. In recent times, exporting passwords from Firefox has become easier. We have given here some methods to let you learn how to export passwords in Firefox.
Why Should You Export Your Firefox Passwords?
Some reasons why you are willing to export your Firefox passwords are as follows:
- If you no longer have access to your device or browser, you have to back up the passwords.
- You need to switch to a password manager or another browser. Then, you have to import your passwords there.
- You need to print passwords to save them offline.
- You may need to delete passwords from browsers for any type of security purpose.
Exporting passwords allows you to manage your online accounts without depending on the browser that you don’t want to use always. Remember that you have to be careful with the exported file. As CSV files are not encrypted, anyone can read them easily. You need to know that storing the file safely is necessary if you need to export passwords without importing them into a password manager. It is recommended that you should delete the exported file on Mac or Windows after you use this.
Where Can You Find And Edit Saved Passwords In Firefox?
Here, we are going to elaborate on the process you need to follow to view the saved passwords and edit them in Firefox:
- Your first job is to open Firefox.
- Then, you have to tap on the menu button, which is three vertical lines that can be found at the top right of your screen.
- Finally, your job is to select Passwords.
How to Export Passwords in Firefox:
Step 1) Open Firefox:
Opening the browser is the first task to start the procedure of exporting your passwords from this browser. If you use a Mac, a Windows PC, or a Linux-based system, your job is to launch Firefox so that you can set the stage to access the Password Manager. It also allows you to initiate the password export process.
Open the Browser
You need to locate the icon to open the browser on your desktop, taskbar, or application menu. Then, you need to tap on this. Alternatively, you are able to find and launch this browser by using the search function on the PC. As soon as you launch Firefox, its familiar interface will greet you. The interface features an address bar, tabs, and different menu options.
Have you set the browser as the default browser? Then, you need to tap on any web link or HTML file to open Firefox automatically. In addition, you are able to customize the startup behaviour of the browser. And to do so, you need to set particular web pages in order to load upon launch. It can deliver a personalized browsing experience.
Once you open the browser, you have to make sure that you use the browser’s most recent version. It is important to keep your software updated for different security purposes. The reason is that it confirms your access to the latest features and enhancements. In order to improve stability, address security vulnerabilities, etc, the browser releases updates regularly. Therefore, it is advantageous to use the latest version.
Steps to Export
When the browser is open and starts running, you can go to the next step to export your saved passwords. You can unlock the capability of Password Manager to export your valuable login credentials.
Opening Firefox will allow you to reach one step closer towards exporting the saved passwords. It helps to set the stage for a secure process that allows you to manage your login data effectively. With the help of the browser interface, you can move to the next process of accessing the Password Manager within Firefox.
This step allows you to navigate through the features of the browser, while setting the foundation for subsequent actions and embarking on the journey in order to export saved passwords from the browser.
Step 2) Access The Password Manager:
The next step you need to perform is to access the Password Manager within the browser. The Password Manager works as a secure repository for the login credentials. With the help of this, you can see, edit, and organize the passwords that are connected to your different online accounts. Once you move to the Password Manager, you can initiate the export process. Then, you need to retrieve the valuable login data in a simple format.
Steps:
You have to follow these steps in order to access the Password Manager in the browser.
- Your first job is to open the Menu at the top-right corner of the Firefox browser window. The menu is available as an icon with three horizontal lines. In this case, your task is to reveal a dropdown menu by clicking on the icon. The menu contains different options and features.
- Next, you have to locate the “Logins and Passwords” option and click on it within the dropdown menu. Once you do this, it will take you to the Password Manager. Now, you are able to manage and see your login credentials that are associated with Firefox.
- Next, your task is to move to Saved Logins. Once you access the Password Manager, you will view a list of the saved logins, like the associated website URLs, usernames, and the option that can reveal passwords. You are capable of reviewing and managing your saved passwords with this comprehensive view. It ensures that you are able to understand clearly the login credentials stored within the browser.
- If you are in the Password Manager, you should explore some extra functionalities and features which the browser provides. The search bar can be used in order to locate specific saved logins, organize passwords into various categories, etc. Additionally, you can update the outdated credentials or remove them as necessary.
Once you access the Password Manager, you can manage the saved passwords. Now, you need to follow the next step to export your saved passwords.
Step 3) Export Saved Passwords:
It is simple to export saved passwords from the Firefox browser. This procedure can empower users to control valuable login credentials. Exporting these passwords allows you to make a backup of your vital information. So, you can easily move to another browser or a new device, while having a secure copy of your login data. This browser lets you create a file where all of your saved passwords will be available in a convenient format. Thus, it can make the export process simpler. You have to go through these steps in order to export the saved passwords from the browser.
Steps:
- As already mentioned, you need to first head toward the Password Manager to access it. To do this, you need to open the menu and do the necessary steps we have said earlier.
- In order to start the export process, you need to find the “Saved Logins” section within the Password Manager. The section can display a list where you can see your saved passwords, the linked website URLs and usernames. Thereafter, your job is to tap on the “Settings” icon, which you can identify through three vertical dots. It lets you reveal a dropdown menu of options.
- Your task now is to select the “Export Logins” option from the dropdown menu. Then, you can see a dialog box where you get choices to export the saved passwords to a file. You should know that the browser is able to support the exporting of passwords in a CSV or comma-separated values format that is supported by different applications and platforms.
Export Logins
- As soon as you select the “Export Logins” option, the browser will send a confirmation request to proceed with the export procedure. Now, you need to authenticate your identity. You can use your computer login credentials or other security measures in order to authenticate your identity. It makes sure that only an authorized user is able to export the passwords.
- Now, your task is to choose Export Location and Name. After confirming the export, you are required to specify the exported file’s name and location. Next, your task is to choose a secure location on the PC. Then, you need to offer a descriptive name for the file so that you are able to retrieve it easily.
- Your final job is to save this Exported File, which can be done by specifying the file name and location of the exported file. Hence, what you need to do is tap on the “Save” or “Export” button to create a file that contains your saved passwords. The browser can generate the export file that compiles your login credentials into an easy-to-access format.
Note:
If you follow the steps properly, you will be able to export these passwords from the browser. Thus, you can make sure that you have a secure backup of all saved login credentials. By following the method, you can easily maintain control over their valuable login data. It helps to facilitate seamless transitions between browsers and devices, while securing the accessibility of your online accounts.
Step 4) Choose Export Format:
Once you initiate the export process in your browser, you need to undergo a vital step which is choosing the export format for the file you have made. The browser allows to export passwords in CSV format. In this way, you can use the exported data across different platforms and applications.
The CSV format is simple and popular for its universal compatibility. This structured data format separates values within a file by using commas. When you are going to export saved passwords from the browser, you need to choose this format. It ensures that you can import the resulting file into password management tools, spreadsheet applications, etc. Also, you are able to import the file into other software that is compatible with CSV files. Because of the versatility, you can leverage your saved password in various environments. It helps to streamline the procedure to manage and use login credentials.
You can choose the CSV export format to embrace a standardized approach for storing saved passwords and organizing them. It can foster simple usage across different systems. In the CSV file, you can see columns that represent key attributes, including usernames, website URLs, and encrypted password data. These can offer a snapshot of login information in a structured format, which you can access easily.
Moreover, the CSV format can help in the seamless integration & migration of saved passwords into password management solutions. For better security, it lets you centralize your login data.
How to Export:
Do you need to analyze data in a spreadsheet app to import a CSV file into a password manager, or have to transfer the passwords to another browser? Then, you should know that the CSV format can provide a versatile medium, allowing you to handle your exported passwords.
When you choose this export format, you will align with an adaptable standard for data interchange. It makes sure that your saved passwords can be accessed across various platforms and software.
Now, you are going ahead to perform the next and final step of saving these exported passwords. Once you perform the step, you can successfully complete the export process. It will lead to the successful acquisition of your login data’s secure backup.
Step 5) Save Exported Passwords:
Once you choose this format for the passwords you have saved in Firefox, you have to save the exported file that has valuable login information. In order to perform the step, you need to ensure that you have backed up your passwords securely, which enables you to have control of your login credentials and allows you to access your credentials seamlessly when necessary. Once you are prompted to save the exported file, you need to consider some aspects in order to optimize the security of your saved passwords.
Choose A Secure Location: In order to save your exported file, you have to select a secure location that you can access on your PC. Try to choose a designated folder or directory which should be password-protected or encrypted, as it will help to enhance the security of saved passwords. Thus, it can mitigate the risk of unauthorized access.
Use A Descriptive File Name: You need to give a descriptive name for this file. The name should reflect its contents and purpose. When you incorporate related details like export dates or linked websites, it helps to organize and identify the file amidst your digital assets.
Implement Encryption: You can encrypt the exported file, which contains saved passwords, in order to bolster its security. It is essential to use encryption mechanisms or secure storage solutions when you are willing to include an additional protection layer. It prevents potential breaches or unauthorized persons from accessing login credentials to keep it safe.
Backup The Exported File:
As soon as you save the file, you have to make a backup copy in another location. For example, you can create a copy in a cloud-based storage service or an external storage device. In order to enhance resilience, you have to establish redundant copies of these passwords. It makes sure that several avenues are available to access the vital data.
If you keep in mind these aspects which we have mentioned above, you can fortify your information’s security when you want to save these passwords. Moreover, it will help in protecting your sensitive information. Performing this proactive approach lets you control your saved passwords from this browser, while you can have a reliable backup strategy that is able to prioritize the accessibility as well as confidentiality of the login data.
As soon as you have saved the exported file securely and organized it, the method to export passwords in Firefox has been successfully completed. In this way, you are able to ensure that a resilient backup of your valuable login credentials will be available to you.
How To Transfer Your Passwords Safely And Securely:
You may face issues in making secure passwords. But keep in mind that these can be remembered easily when you follow these tips:
- Never use real words or phrases.
- You should add symbols and capital letters.
- Mix up numbers and words.
If you wish, you are able to use unique passwords for various accounts. Just use a password protector in order to track them. These kinds of software can store all passwords and usernames securely and allow them to be located and recalled quickly. In addition, these software let you create strong passwords whenever you want to make new accounts.
After making secure passwords, you need to transfer them safely. These are the tips you should follow:
- You have to check that the websites you enter passwords on are encrypted.
- You should always use password-protected programs or files.
- Never save passwords on browsers.
Thus, you can make sure that no one is able to access your credentials. It also ensures that your accounts remain secure and safe.
How To Quickly Export Firefox Passwords With A Few Simple Clicks:
Now, exporting Firefox passwords has become very simple. So, you will not lose access to any social media credentials or confidential accounts while exporting the passwords. These are the steps you should follow:
- Your first job is to hit the ‘Options’ button on the browser’s top right corner.
- Then, you need to choose the ‘Security’ option. After that, you have to tap on the ‘Saved Logins’ option.
- Now, you need to hit the ‘Show Passwords’ button. Next, your task is to press Export as a CSV file.
- As soon as you perform these steps, you can download your passwords in an encrypted CSV file.
- You need to secure your file in a password-protected folder. Thus, you can make sure that all the personal details remain secure and protected.
How To Keep Your Password Data Secure With Firefox Export:
When it comes to talking about online safety, you should know that it’s important to secure your password data. The Firefox Export feature allows you to store your login information and save them. And there will not be any risk of your credentials getting stolen or exposed. These are the major benefits of using this feature to keep passwords secure:
- It makes sure that your data remains secure and safe in one place.
- You can set up your system of password protection and customize this.
- It allows you to sign into different accounts with your stored credentials in order to save time.
- You are able to transfer passwords onto various devices easily.
In order to enhance the data security, you are able to set up a Master Password. Once you have set a Master Password, you are capable of shielding all Firefox Export data from unwanted access.
How To Remove Exported Passwords From Firefox:
You should remove your passwords from the browser only when you are sure that you have exported them from the browser. So, you have to follow these steps in order to remove all passwords in the Firefox password vault.
- Your first task is to open a new Firefox window.
- Then, you have to select Passwords after tapping on the menu icon.
- Next, you need to tap on the menu icon in the top-right corner of the password menu of the browser.
- Then, you need to select Remove All Logins from the drop-down menu.
- Now, you should follow the extra on-screen instructions in order to complete the method.
Firefox Export Passwords To New Computer:
- You first need to connect your USB drive or external disk to the new computer.
- Then, you need to open the browser Firefox.
- After that, you have to tap on the menu icon.
- Now, your job is to select Logins and Passwords.
- You should now tap on the menu icon in the Firefox Lockwise window.
- Your next task is to select Import from a File.
- Once you choose the CSV file you have, you need to tap on
- Finally, you can add or update the passwords and logins in Firefox Lockwise.
Firefox Export Saved Logins To Google Chrome:
- Your first task is to close Firefox.
- Then, you have to open the Chrome browser. Now, you need to tap on the three-dot menu icon.
- Next, your job is to select Settings.
- After that, you have to tap on Import bookmarks and settings.
- Now, your job is to choose Mozilla Firefox from the drop-down menu.
- Then, you need to uncheck all the other available items. But you need to keep your Saved passwords.
- At last, you need to tap on Import.
The Bottom Line:
In this article, we have discussed how to export passwords in Firefox. Besides, we have covered how to save these exported passwords and how to remove them from the browser. For further queries or confusion, you can ask us via comments.
Frequently Asked Questions
What is Firefox Password Exporting?
Firefox Password Exporting enables you to save passwords from the browser. Thus, you are able to access them whenever you need.
How do you export your Firefox passwords?
If you are willing to export passwords, your job is to open the browser. Then, you need to select Options at the top right corner. You need to head toward the Security tab. Now, you should select the “Saved Logins” button. Finally, you are able to save passwords to your computer as a file.
What are the benefits of exporting Firefox passwords?
Exporting passwords helps to keep passwords safe and secure. Moreover, it helps to remember them and you do not need to enter the passwords whenever you sign into a website.