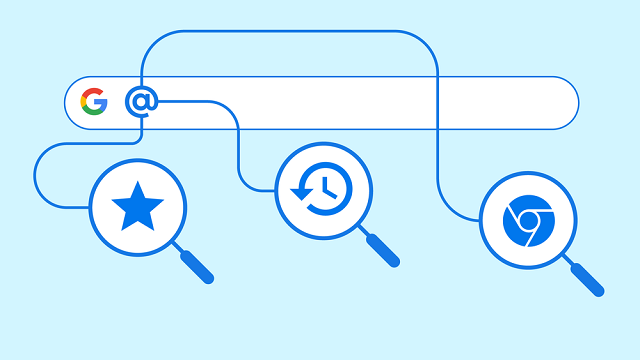Currently, Google has announced three new paths through which you can search your bookmarks, tabs, and history in Chrome. Using these three latest shortcuts, built into the Chrome address bar (@tabs, @bookmarks and @history) you will be able to search easily.
With the help of the @history shortcut, it is possible to find the history of your browser from the address bar. Suppose there is a vast collection of bookmarks, and you are willing to find any bookmark among them. In this case, you should take the help of the @bookmarks shortcut. It enables you to find the specific bookmark among the bookmark folders from the address bar.
Suppose you have opened many tabs. If it is the case, you need to take the help of the @tabs shortcut to find a specific one. As per the statement of Google, @Tabs are able to sift through a lot of tabs about flights, hotels, activities and rental cars so that the correct tab can be found. It can make your task easier by combining with tab groups. Remember that you can not easily find the tab or bookmark that you want to find. But don’t worry, as the Chrome address bar on PC comes with an upgrade. Therefore, it is now possible to directly search bookmarks and history through the Chrome tabs, from the address bar.
How to Use @tabs, @bookmarks and @history shortcuts:
These three default shortcuts are @tabs, @bookmarks and @history.
You need the @Tabs shortcut if there are a lot of tabs. Hence, you need to type “@tabs” in the address bar. After that, you should hit the “search tabs” button. Now, you need to type the title so that you can see the available matching suggestions.
While searching, sometimes, we need to visit the earlier website again. But you didn’t remember to bookmark. Therefore, it can be challenging to find it again. @history is useful hence as it enables users to search through the browsing history from the address bar. Thus, it can lead you to get back to the page you are looking for.
Image of the Google Chrome address bar with the text “Search History“:
Are you finding anything from the history section? Finding it may be challenging for you. Hence, your job is to type @history. Then, you need to enter a few characters. Next, a preview of Chrome browsing history will appear in your address bar.
You can see a browser’s gif appearing with the text “@” and “Search Tabs” in the address bar. After that, you have to type the “W” letter. Then, you should scroll down the cursor so that you can choose a YouTube video. Once you type @tabs in the address bar, you have to put the name of the tab’s title. Now, a suggestion will appear in the address bar directly.
If you are finding a bookmark, you have to type @bookmarks. Next, you should put the name of the bookmark. The matching suggestions will appear in the dropdown.
Save time with custom site search shortcuts:
Several people are there who need to visit particular sites. Are you one of those who visit YouTube or Google Drive often? It is possible to activate the custom site shortcuts by finding these from the address bar directly. In this case, your job is to head toward the “Manage search engines and site search” (chrome://settings/searchEngines) on your computer. Once you visit, you need to activate these. Remember that you use Chrome Actions to reach there quickly and you need to type in “customize site search”.
As per Google’s announcement, you could find tabs, history, & bookmarks by only using “@” as a prefix on the PC. You need to do this like you make custom prefixes for accessing various search engines from the address bar.
The “@tabs” allows you to switch from one tab to another. You can do this by typing the title or website’s URL which you have opened. Suppose you bookmarked any site. So, using “@bookmarks”, you can get them available except by opening the bookmarks manager or the sidebar. But sired that you have not opened in any tab or that you have not saved as a bookmark, you should use the “@history” shortcut so that you can find them.
You should know in this regard that a few features are available already in chrome. For instance, suppose you want to visit a site opened in another tab. In such a case, the browser can give you a shortcut in the address bar suggestions for opening the tab. If you wish to find it through the open tabs, use the chevron that exists in Chrome’s top right corner. Otherwise, you need to use the cmd/ctrl + shift + a keyboard shortcut.
Google Chrome 108
The new shortcuts helps to making the search process easier.
In Google Chrome 108, these shortcuts are currently available. If you want, you may try out these on your pc. Whether you are willing to open a duplicate tab, the address bar displays that you have opened the tab already. Then, you should go to this by hitting the “Switch” tab option.
Modern browsers like SigmaOS, Arc, allow the users to open multiple tabs in the background. People can access them via a search bar or keyboard shortcuts. As a Chrome user, you can access tabs, bookmarks, and history similarly via these modern shortcuts.
Conclusion:
You will get to see these modern shortcuts available in Chrome 108. Using these three new shortcuts @tabs, @bookmarks and @history, you can start searching for the websites. With the help of the @bookmarks shortcut, you can find the bookmarks that you are searching for. This specification will help to redirect the user to the relevant bookmarked site. Whereas it is possible to find the browsing history with the @history shortcut. Whereas using the @tab, you will get to see the matching suggestions from the open tabs. Therefore, there is no chance of getting juggled between the open tabs on the browser. Using this feature, you can easily locate a particular tab quickly when multiple tabs remain opened.