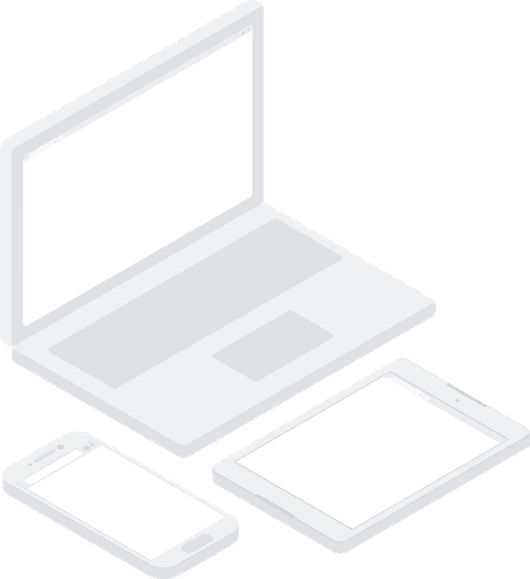With Google’s free Chrome Remote Desktop service, you can get access to any computer that runs on Windows, Linux, Mac or Chrome OS. You can access any computer from any mobile device or any other desktop.
Earlier, if one had to access a computer remotely, then it would be a costly affair. It involved a complicated and costly software and technical know-how. Now, it is become so easy that you can even get access to any of the remote device’s contents and click on it just as if you were actually in front of the computer.
How to Use Chrome Remote Desktop
The greatest advantage is that Chrome Remote Desktop allows you to sign into your own personal computer or work computer from afar.
In order to access the Remote Desktop service, you need to decide on the type of connection, follow a few easy steps and you will be remotely connected.
Steps you need to follow when accessing your own computer using the Remote Desktop
Firstly open Chrome on the host computer. Navigate to Google’s Chrome Remote Desktop web app. Next click on the circular blue arrow icon within the box labelled ‘Set up remote access.’ After being prompted to download the Chrome Remote Desktop extension, you need to click the ‘Add to Chrome’ button and confirm your desire to proceed. On returning to the original tab, there will be a prompt to enter your computer’s name and move ahead. Click the ‘Next’ button, create a PIN composing six digits. To access the computer remotely, the PIN is needed along with being signed into your Google account for security purposes. A warning may show up in order to ensure that you want to allow the app access to start a remote connection.
How to Prepare Computers for Remote Connection:
You will gain access anytime the computer is powered on and Chrome is running. In case you require the connections to remain for a long time, then go to the computer’s power management settings to ensure it does not go into hibernation mode.
To disable the remote connections, click the Chrome Remote Desktop icon which is on the right of the browser’s address bar. Then click the trash can icon that is alongside the computer’s name to remove it from the app. You can also uninstall the app by right clicking its icon and choosing ‘Remove from Chrome.’
The next step is to connect the computer from either another desktop or mobile device. For this, you need to go to the Chrome Remote Desktop website – remotedesktop.google.com/access which is within the Chrome browser. Sign into Chrome by using the same Google account that you used on the host computer. Your computer’s name will appear and by clicking on it you can begin the connection. You will be in and you can do anything you want, just as if you were sitting in front of the computer.
For access via mobile, download the Chrome Remote Desktop app for iOS or Android devices. If you are signed into the same Google account, the app will show the computer and allow you to connect with a tap and typing your PIN.