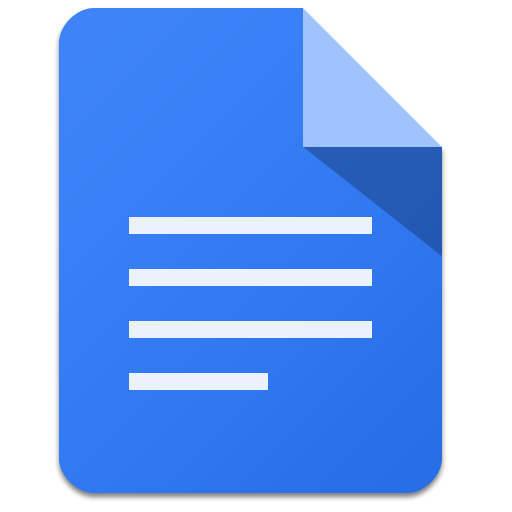Here are some best Google Docs tips to make it more productive. When it comes to work and documents, besides MS Office, another popular choice seems to be Google Docs. For those doing work related stuff, you may even have the paid G- Suite version. Google Docs seems to be the go to place when it comes to sharing, editing and general working on documents related stuff. The reason why it’s so popular is that it can be used just about anywhere form any device that has an internet connection. Your work gets synced no matter which device you decide to do it on.
Google Docs becomes the popular choice as everyone nearly has a Google account and has access to an internet connection. So doing work related activities becomes easier when on Google Docs. But another factor at play, is do you have sufficient knowledge about the tools on Google Docs? There are various tools in place to make working on Documents easier on Google. So sit back and relax while we take you through the various Google Docs Tips we know.
Keep Track of Your Work Count On Google Docs as the First of the Google Docs Tips to Know:
If you’re a student or even working in a place where submitting reports is commonplace then here’s a fantastic tip to know. If you’re one of the above, you know how important it is to stick to the word count. With Google Docs it is easy to check your word count so you do not lose track of how much you need to type.
It’s a simple question of going on over to tools and then word count to get an idea of the threshold you’ve reached. You can get a break up by page, the words per page and even characters.
This all great and all when you have to keep the word count within a certain limit for the entire document. But what about knowing how much you’ve written per paragraph? That’s simple enough too.
All you have to do is select the section you’d like to analyze and repeat the steps mentioned above. The only thing different now is that you’ll get the word count per section highlighted. This will help you in deciding whether you have enough words left to finish the entire content or not.
Superscripts made Easier:
The next in the series of Google Docs Tips to know is using superscripts. This one is for the scientist, mathematician and students who have a difficult time placing superscripts or subscripts within their text. Here’s a tip you can lay your hands without the frustration of looking through an entire catalog of characters.
All you have to do is select the text where you’d like to place the superscript or subscript in question and then choose format and then text. Then just choose the superscript or subscript you want.
An alternative route is to use your keyboard instead. Just press on “Ctrl –“ or “Cmd-“ to get to where you need to go.
Have Your Pick of Google’s Awesome Fonts as another in the Series of Google Docs Tips:
So straight of the bat you have some dozen or so fonts to choose from. But if that still doesn’t please you we’ve got you covered. For more fonts you’re just a few more clicks away. So stay tuned..
There is a huge collection of fonts available on Google Docs. To access it you simply go to the drop down menu and select more fonts. You’ll then be taken to a whole collection of fonts to which you can scroll through and use. You can even download them for any future use too.
If you don’t know what you’re really looking for then you can head on to Google’s Font site. Here you can do a search for the type of font you need and much more.
Need a Transcription Tool Google Docs is here to Help:
Transcription may be a pretty boring thing to do especially when you have to listen to yourself or another drone on for three hours straight. Well now no more. With this Google Docs tip in mind you’ll never have to bore yourself out of your mind doing transcription work ever again.
You can use Google’s built in dictation tool to transcribe whatever you need to without you having to go to the hassle of typing it all out by yourself. Besides needing a Chrome browser, all you need are a pair of headphones, to not confuse the tool, and you’re done.
But before you go ahead and start using the tool there are a few tweaks to settings you need to do. Go on to File, Language and then tools and Voice Typing. After that hit on microphone and talk to get your work transcribed for you.
Go Offline With Your Work:
Here’s a Google Docs Tip to know if the internet proves to be a distraction for you. You can work on you documents without the internet too. This is especially crucial when it comes to meeting that all important deadline.
Before you can go on ahead and switch off your Wi- Fi, you’ll have to first follow these simple steps. To work offline you’ll have to first download the Google Docs Offline extension. Once installed, go to the document you’re working on and select File and make available offline.
Once this is done all your work will be done locally and then synced when you’re back online. To know when you’re offline, you’ll notice a small lightening bolt at the side of your document name, indicating that you’re offline.
Create a Link to Everything with this Google Docs Tip:
Ok, referring to a link in your document is pretty simple. All you have to do is press on “Ctrl- K” or “Cmd- K” and type in the URL you want. This you have to do after you’ve highlighted the text where you’d like to place the URL.
But this is not the end of the tip too. If you’re working on multiple documents with multiple people, you can always refer to a particular document you’re working on by following the same tip. Simply select and copy the URL of the document you’d like to share. Then paste it, following the same steps above.