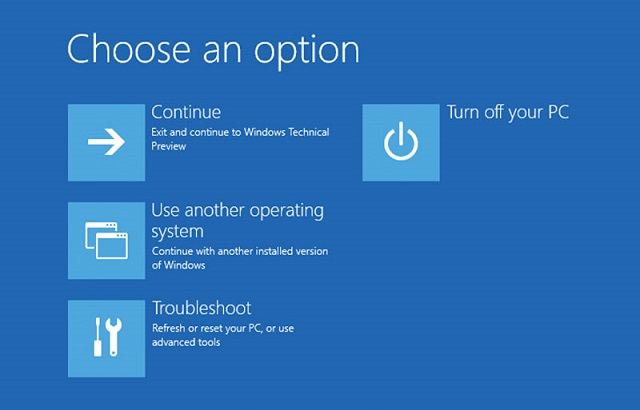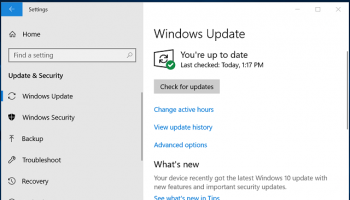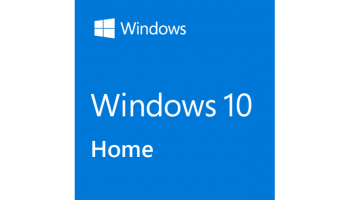Are you striving to learn how to do a factory reset windows 10 from boot and other methods of Factory resetting? Then don’t worry, in this post, you’ll learn about the different ways to Factory reset windows computers including Factory Reset Windows 10 from Boot.
Typically, people do a factory reset if they face any computer issues such as slower than it once was, or for malware infection or even if they plan to sell the system. For all these, the factory reset is the best option.
The process of Factory Reset windows from the boot and other process changes depending on the setup and the installed version of windows. In this post, I will try to cover all the ways that you need to know to Factory reset your device.
How to Factory Reset Windows 10 from Boot
We’ll show you how to Factory reset windows 10 from boot, how to reset a Windows 10, 8, or 7 computer with ease in this process.
The general process of windows 10 factory reset from boot can restore all the settings of your PC as it was when you first brought the PC. It even deletes all the essential files and changes made on the PC as well.
Reminder: Take Backup and be Safe:
Before moving into the process, it’s always best to take a backup of your PC. If anything wrong happens, then you can restore your system back to the normal state.
Never miss out on backup to be safe in any situation. Now, after taking the backup, let’s check out the process of the Factory Reset.
Let’s get into the factory reset process. Firstly, we’ll have a look at the built-in method.
How to Factory Reset Windows 10 – ( Built-In Process):
If you’re searching for the most effortless process to factory reset your windows, then you should use this method. This is a hassle-free method is the best way to factory reset in both windows 10 and 8.
To quickly head over to this method, follow the below steps:
- Firstly go to settings.
- Then click on update & Security Options.
- Click on the Recovery.
- Then you will see a “Reset this PC” option.
- Click on the “Get Started” button, which is underneath the “Reset this Pc.”
Now it takes to another step where it shows two options. Those are either “Keep my files” or ” Remove Everything.”
Remove Everything: In this option, your files and other installed apps such as browsers, games, Microsoft office, and more are removed, but it keeps your data. With this feature, you can ultimately bring your system back to the default condition.
Keep My Files: The Name itself suggests that you will retain your data. The best part is you can still use the backup in case if something goes wrong.
Remove Everything Process:
- If you choose “Remove Everything,” your screen will display “Additional Settings.”
- This process removes your files but doesn’t erase them; this just clears the data from your drive.
- Here select “Change Settings” to quickly adjust these options.
- If you choose “Data Erase,” then windows will erase everything, so your chances of data recovery are slim in that case.
However, this process takes some time as it erases all the data from your hard drive. You can use this process when you are getting rid of your computer, or else you shouldn’t have to use it.
After all, Enable “Data Drives” to erase everything on your PC, including recovery drives and external hard drives as well. As you are having backups on the drive you shouldn’t use this process as it permanently erases everything that is associated with your PC.
Process for Keep My files:
- If you click keep my files on the PC, then you see the list of apps that it will remove and check them to uninstall.
In case if you are using windows 10 newer version, then you will be offered a Cloud download option at this point. This helps you to reset windows 10 by simply downloading the fresh copy from the net.
After selecting your option, click on confirm the operation by clicking on the “Reset” and simply wait for the process to complete. It will take a little while, so make sure you plug it to avoid losing power during the resetting process.
This is the built-in process to factory reset the system. Now, let’s check out the other method in factory resetting windows.
Factory Reset Windows 10 — “The Fresh Start” Option:
In this fresh Start, the process is identical to the above process, with a minor difference.
Let’s check out the process below.
Process:
- Firstly head over to the Settings.
- Then click on Update & Security.
- After that, click on the Recovery page.
- Then you have to click on ” Learn how to start fresh with a clean installation.”
- That will open the “Windows Security window.
- Now click “Get Started to Proceed.”
After getting started, you have to follow this process.
- This process keeps your files as it has no option to remove data like the above process.
- The Fresh Start process downloads the latest version of Windows 10.
- In the fresh Start, it avoids all the clutter by removing all non-standard windows apps, including bloatware. But, it will not remove Microsoft store apps that were per-installed by the manufacturer.
Finally, the fresh start keeps ” windows settings” but doesn’t specify which options they will remain.
To say in detail, this process will download a fresh copy of the windows version and keeps your files and settings by removing all the bloatware aside from store apps.
If you’re using a cracked version, then you should use this process as this will ask you to enter license Keys.
How to Factory Reset Windows 10 from Boot by using Recovery Drive:
In case your PC doesn’t start anymore? You can use this method to factory reset windows 10 from the Boot. To use this method, you have to follow the below steps.
- Firstly insert the recovery disc into the PC; you can even use a USB flash drive as well.
- Restart your PC and boot it from the recovery drive.
- Then you’ll see a popup named “Choose an Option” on your screen.
- Now, click on troubleshoot from the options.
- Then select the factory reset windows 10 prospect from the Boot.
- Select “Reset PC,” and then you can choose options the same as the first process “Keep my Files and or remove anything.
This is how to restore windows 10 from Boot. Let’s check out how to factory reset windows 10 from Boot using the installation disk.
How to Restore Windows 10 from Boot by using Installation Disk:
To Restore Windows 10 from Boot, you can follow this installation disk method. This method helps you to restore the PC in the factory reset mode.
For this process, you should have an installation disk to proceed further. Take the installation disk in hand before starting this process. Follow below steps
Process:
- Firstly, put the Windows 10 installation disk in your PC.
- Then restart your PC and boot it from the windows.
- You’ll get a screen called “Install Now.”
- Select the “Repair your computer” option on the screen.
- Hit the troubleshoot option and quickly click on ” Reset this Pc.”
- Then it will take some time to complete the process. But, before that, you can select keep files or remove everything similar to the first process.
This is all about how to factory reset windows 10 from boot. Now, let’s check out how to factory reset windows 10 from boot by windows boot genius method.
How to Factory Reset Windows 10 from Boot by using windows boot genius:
If you want to try, factory reset windows 10 from boot by using windows boot genius? Then you can do that by using this process.
This is a powerful tool that can create a bootable disk to resolve your problematic computer, and it gives you an option to reinstall windows 10 from scratch.
Process:
- To move ahead with this process, you need to create a bootable disk to perform the reinstalling windows task.
- Download windows boot genius from the website and install the software on PC.
- Then put an empty Disk or USB drive into the PC.
- This will become your bootable disk.
- Now, open windows boot genius and select USB/CD/DVD and click “Burn.
- This starts the process of creating the boot disk.
- Continuously Click on F12 from the keyboard until the PC goes to boot mode.
- Then choose the option DVD or CD or USB for booting the PC from the USB or CD/DVD.
- If you successfully get into the WinPE environment, then you can see the icon of “Boot Genius.”
- Then click on launch windows boot genius to get into the widow’s rescue mode.
- Click on the windows Rescue option.
- Then select the “Reinstall Windows system.”
These are the ways to reset your Windows 10 PC. This is how to factory reset windows 10 from boot and another process.
Conclusion:
There are several ways to factory reset windows 10 from boot or different processes. Choose the best process that suits you and can complete the installation to use your system. If anything wrong happens, then don’t worry. Just reinstall the backup, this can help you get the data back.