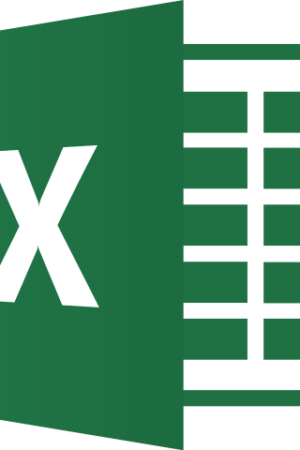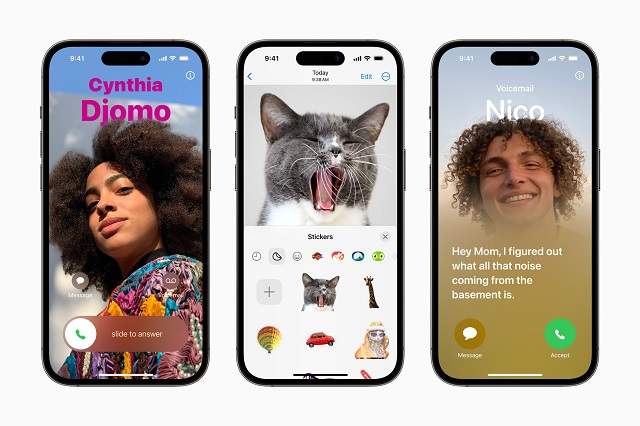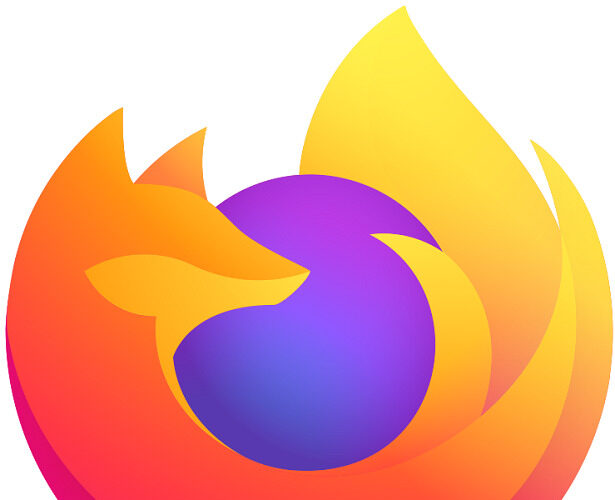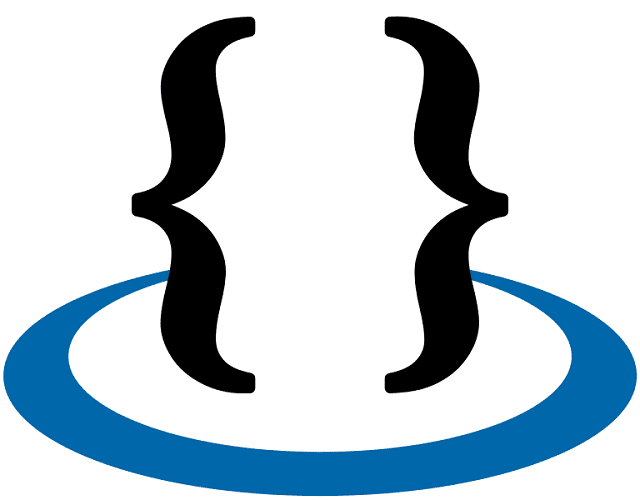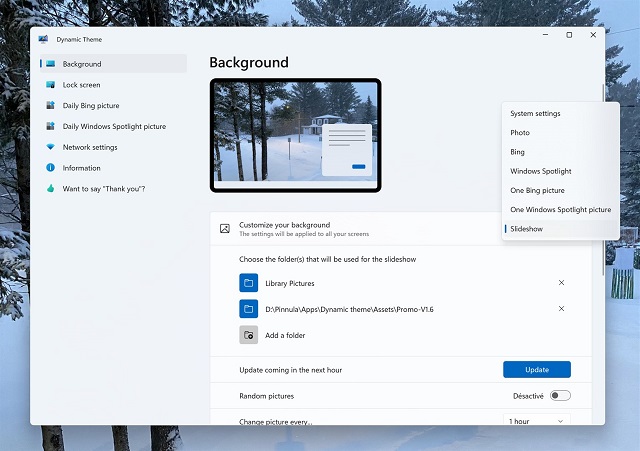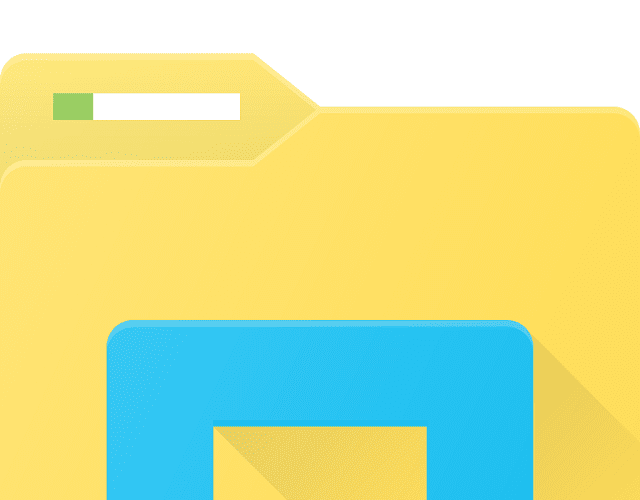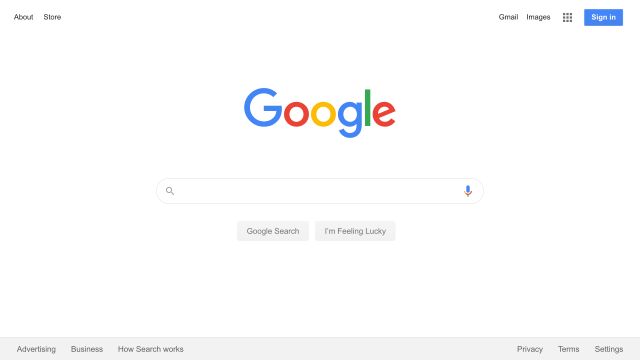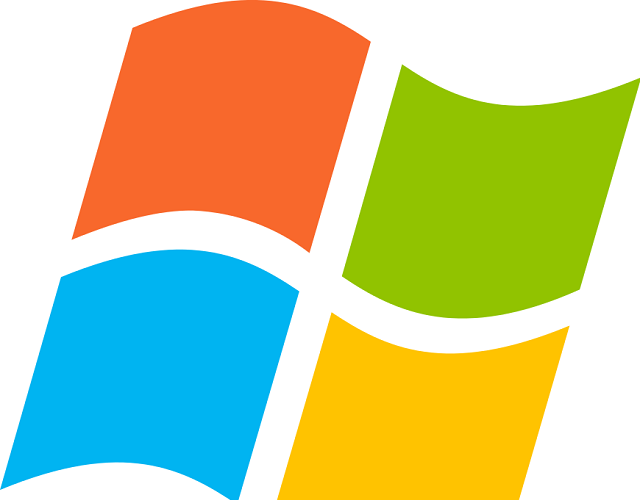In June, Apple announced iOS 17 at WWDC. It is going to be released in the fall alongside the iPhone 15 models. Contact Posters is a feature belonging to the new software update. It is one of the communication upgrades brought by iOS 17 to the latest iPhones. If you use an iPhone 14 Pro or an older model, you can benefit from these features while updating. If you call someone who has saved your contact information in their address book, they can see your Contact Poster On iOS 17 entirely on their screen, instead of the old small thumbnail.
As soon as you set up, your selected contact picture & the personalized poster will become visible to someone with your matching phone number or Apple ID. NameDrop, developed by Apple, is a method that can exchange contact information across Apple devices. Just like AirDrop, for sharing contacts, it uses Bluetooth technology, and every person’s contact poster will be showcased as a visual representation of their identity. Let’s learn how to create a contact Poster on iOS 17.
What is contact poster iOS 17?
Contact Poster in iOS 17 is a new feature allowing you to customize how your contact card will appear when calling someone. You can customize the call screen appearing on other users’ iPhones, including the photo, name, typeface, style, pronouns, etc., for unfamiliar users. In this way, it is possible to present yourself & express your identity.
How To Create A Contact Poster On iOS 17:
You need to enable the beta software updates to get the Developer Beta in Settings. Beta software is not stable and can drain your battery life. In addition, it can carry the risk of data loss. You can expect a public release of iOS 17 this September.
Contact Posters work with NameDrop, a way through which we can exchange our contact info with someone new quickly. It is necessary to hold the mobiles together to exchange the name, number, and email.
Set up your Contact Poster—
- First, your job is to move to Contacts app or the Phone app’ Contacts tab where you can get to see the contact card at the top. Then, you need to click on My Card and Contact Photo & Poster.
- Next, you need to click on Edit so that you can generate or change contact posters.
- Three slots will be available to make a Contact Poster. Then, you need to click the + for creating a new one.
- Users can generate a Photo poster, a Memoji poster, or a Monogram poster. Once you click on Camera, you can create a Photo poster with an image that you have taken on the spot.
Create a Photo Contact Poster:
- This interface is almost the same as making a Lock Screen. First, choose an image from your library, preferably a vertical photo. Try to take photos with Portrait Mode because the phone easily separates you from the background while applying color effects.
- You need to swipe left & right between different filters on the picture separating you from the background. Then, your task is to click on the color circle which can be found in the bottom right corner so that you choose an accent color.
- Next, customize font, and color by clicking on the name at the screen’s top. Use your two fingers to zoom the image and drag it around on the screen.
- Then, you have to click on Done. Then, a preview of the contact image will appear. Now, you should click on the Crop option to reposition the photo. Otherwise, you can click Customize Photo to choose a different one. Once you complete the steps, you need to tap on Update or click on Skip to leave this as the default.
- Once you complete the steps, a pop-up will appear and it will ask if you are willing to have this new contact poster and image to sync across all your devices.
Create a Memoji Contact Poster:
Use the Memoji contact poster when you are unwilling to present a picture of yourself. Hence, you can select a Memoji from the list. For instance, you can choose an animal or something you made of yourself. Has your Memoji fallen out of date? Then, try to update this with the available instructions. You can choose a preset face like winking, tongue out, thumbs up, etc. Besides, it is possible to capture your face’s expression. Some Memoji come with torsos and arms.
- First, you need to tap on Memoji.
- Then, your task is to select and click on the Memoji you prefer.
- If you want to create a new Memoji, you need to tap the + icon.
- You can pose as you want and then once you are ready, you need to click on the Shutter icon.
- If you want to try again, you need to tap the Bin icon which you can find in the bottom left corner. However, you will be able to click and choose from the presets that can be found at the bottom of the screen.
- Then, your task is to tap on Next in the top right corner.
- You can use the pinch gesture, if you are willing to to resize and reposition the Memoji.
- You have to tap on Cancel if you want to try again. Otherwise, you need to tap on Choose if you are okay with the image.
- Now, what you need to do is to choose a background color for the Memoji.
- Then, your task is to click on Next.
- Now, the memoiji will be assigned to the Contact Poster. You need to click on the icon in the bottom left corner, if you want to change the background color.
- After that, you need to tap and select your preferred color.
- If you are willing to choose a custom color, you can click on the color wheel.
- For adjusting the vibrancy of the background color, you can use the slider at the bottom.
- Now, your job is to click on the X icon after customizing the background.
- Next, you need to tap the contact name at the top to customize the same.
- Now, you need to swipe and select your preferred font.
- After that, your task is to use the slider so that you can adjust the font weight.
- Now, you need to change your font color. To do so, tap the color wheel and select a custom color.
- Then, you need to click on the X after customizing the contact name.
- If you are willing to change the Memoji, you need to tap the icon in the bottom right corner.
- Now, you will be able to select your preferred Memoji and customize it.
- Then, you need to tap on Done in the top right corner after you finalize the Contact Poster.
- After checking everything, you need to click on Continue at the bottom.
- Finally, the poster will be assigned to the contact you have selected. Now, you need to tap on Done so that you can save the changes.
Create a Monogram Contact Poster:
The monogram contact poster lets you enter only two initials and choose a color. You will have a limited font selection: the system font, a rounded version, a condensed version, and a nice serif font. If you wish to create your name’s monogram, use the fancy serif font. You can see a shimmery bevel effect changing the light when you tilt your mobile. But it will appear so subtle that the letters seem blurry. You can expect this to change before iOS 17 releases this fall.
You need to follow this procedure to create a Monogram Contact Poster.
- First, you have to launch the Phone application on your iPhone, and then your task is to navigate to the Contacts tab.
- After that, your task is to click on the contact card at the top.
- Next, you have to head toward the Contact Photo & Poster section.
- Now, you should press the Edit button.
- Then, you need to hit the plus (+) button at the bottom.
- After that, you have to choose between Camera, Photos, Memoji, & Monogram.
- You can then change the style by swiping horizontally.
- Next, you have to change the style, color & typeface by clicking on your name at the top.
- Press the Done button located in the top right corner once you do this.
- After that, you need to hit the Continue button.
- You can optionally set a profile image for iMessage & other Apple services.
It is very simple to create & customize a Contact Poster. As soon as you set up this, you are able to pick whether it’s shared automatically with all contacts or only those whom you approve.
Use your Contact Poster to share your contact info:
If you find a person who is using the iOS 17 beta, just bring mobiles together to exchange contact info. Then, both can view each other’s Contact Posters. Moreover, using the same feature, you will be able to start SharePlay. Once you receive a call from a person you know, their Contact Poster will appear on a beautiful new incoming call screen.
The bottom line:
People were previously able to share iMessage profile photos. And the availability of a Contact Poster On iOS 17 is certainly a welcome bonus that enriches iOS. The feature lets you recognize a caller by the larger photo and custom-made design. However, your contacts have to run iOS 17 or a later OS version to see your creation.
Frequently Asked Questions
- What is a contact poster?
It is something through which Apple redefines the way you see your contacts & interact with them.
- How do contact posters work?
You can customize how you will be represented when you call someone with the help of this new feature. Just like customizing your lock screen, changing your name’s font type, color, and full-screen image is also possible.
- What is the poster template?
It refers to a basic template that can lay out what your finished poster will look like.