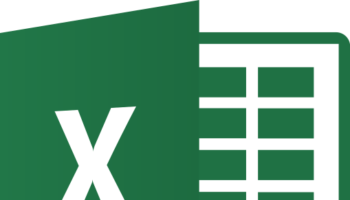A video always makes for a more powerful presentation. It provides a required break in the normal flow of a presentation and generally makes thigs more entertaining. Hence many powerful presenters opt for a video to make their presentations more dynamic. So how do you hold your audience’s attention? We’re here to tell you how to add video to Google Slides. There’s always the option of pausing the video mid-stride and looking for the video elsewhere. This is not a good option if you catch my drift. Plus it won’t make you look good too. So the easiest way then is to place it in the slides itself. Believe me; it’s easy enough to do so too.
If you’re presentation is unusually long, and you don’t want to lose your audience mid- way then the best option is an aptly placed video. In this article, we’ll be showing you just how you can do that.
There are options when you place your video to your Google Slides. You can have it play automatically as soon as the slide comes up and even stop it at certain intervals if you’d like to add a point or two. So without further ado, sit back and relax as we take you through the steps involved in adding video to your Google Slides.
Add video to Google Slides:
YouTube has become a library, of sorts, for videos. So it’s more likely that you’ll find that you need a video or two from there. This then becomes easy. Most of the legal work already done for you. It becomes a simple, emphasis on the simple, case of adding video to your Google Slides and Presto! You’re done.
You can even tweak it a bit to make it more to your liking. Here’s how you can add videos to your Google Slides using YouTube…
The first step requires you to go to the slide you wish to place the video in and select insert. Once there choose the option of video.
On the other side, go on to YouTube and look for the video you want. Once you’ve selected the one that best matches your presentation, double click the video or press “select” at the bottom of it to get it into your slide.
If you already happen to know which video you want by URL. Just select the option of placing the video by URL. Copy and paste the URL into the given area, and you’re done. In case you don’t know where the URL is- it is present in the top bar of the web page.
Have your own Video? No Worries follow these Simple steps to add video to your Google Slides:
The roundabout route involves uploading the video to YouTube and following the steps mentioned above. If that’s not your thing, which for most isn’t, then keep on reading…
The other step involves uploading the video first and then letting Google Slides know where you’ve uploaded it to. Since Google Drive and Google Slides are connected, thankfully at that, you can first upload your presentation to Google Drive first and then begin. To upload the video onto Google Drive, follow the following steps….
Click the new button in Google Drive. Then click the file upload button. Or you can always go the drag and drop way. Once this is done, go on back to Google slides and press insert, then followed by video. Choose Google Drive at the top of the options list. Once this is done, you’ll see all the videos present in Google Drive. Just select the one you want by double-clicking and your video will be in your slides. It may, however, take some time to get there. But in the end, get there it does.
Cases where you’ve received the File from Someone:
In cases where you’ve received a file from someone else instead of choosing the drive option in the insert, choose the shared with me tab. Then it’s pretty much the same from there.
Getting your Video Slide ready:
If you just place the video in the presentation as – is then you’ll have to manually play the video when the slide comes up. And if that’s alright with you, then you’re done. If not then continue reading on further…
However, there are still some points that can make your presentation a little more put together. Right-click on the video that you’ve placed on your slide to get to video options. You’ll then see a bar on the right that will have several options. This first option has a start and ends time if you’re not keen on playing the entire video. This allows you to play a video say from the middle to somewhere to the end if that is most appropriate to your presentation.
The second option is to press autoplay. This will make the presentation play as soon as you get to the slide. This is so that you don’t have to manually press “play” on the video when the slide comes up and break the flow of your presentation.
The other option is to mute the audio so that you can provide the voice over instead.
Once all the options are selected, you may want to play the video again to ensure that everything is working as it should.
Be Smart While add video to your Google Slides:
Now, since you know how to add videos to your presentation, you’ll look smarter while doing it. Not only that, it adds a particular pizzaz to your presentation skills. Your audience will be noticeably intrigued by your work.
You now know how to place any video into your Google Slides presentation, be it form YouTube or your own. Besides this, you also have learned how to tweak your video a bit to make it just right for your presentation. Hope you find these tips to add video to Google Slides useful and here’s to happy presenting!! Cheers!