Whenever you see any image, it is necessary sometimes to know its original source. Besides, you may wonder where the picture appears on the internet. So it is crucial, especially for a business owner, marketer, or anyone who wonders about an image. Reverse image search is essential when you want to search for the correct picture, Or try to identify the actual source of it, determine usage rights, etc., before sharing or posting this. But we don’t need to worry because many reverse image tools are available in the market. The benefits of these tools are not only that they contain many features but also that they are reliable.
Among these tools, there are a few ones that you might have already used without knowing that the tools have image search features and capabilities. If you want to buy a license for using any picture, you need to take the help of these image search engines, using which you will get to know what you need to purchase.
What do you know about Reverse Image Search?
Reverse Image Search is a technique used to find the source or origin of any specific picture. For example, suppose you want to know the source of any picture available on your device. In such cases, you need reverse image search tools.
Advantages of a Reverse Image Search Tool :
These are a few advantages of these tools.
- First, it enables you to verify a picture’s authenticity for free.
- Using these tools, you can save time rather than verifying a picture manually.
- You can look for royalty-free photos for your work or unlabeled products.
- We can’t prevent image theft. But these tools help you to find out the source of an image.
How does a reverse image search work?
In most cases, image tools use different algorithms using which you can scan images and recognize them depending on size, shape, colors, & other features. There are a few tools designed with facial recognition. It can help you to find pictures of any particular person.
To use these tools, most users need to upload images in the search bar to work. Besides, these tools can enable you to copy the image URL and paste this into the search bar. After that, the tool lets the user search the web and database where the image appears, the original source, and other related information.
Using these tools, users can access the reverse image search functionality on a desktop or phone. However, there are a few tools that you may find easier to use on one platform or another.
Prominent uses of Reverse Image Search:
Let’s learn about some prominent uses of these tools.
Find Similar Images:
We frequently have to look for similar pictures, but we can’t understand where to start and what we need to search for. In addition, your search engine may display irrelevant results. You should use reverse image search engines in these cases. It is mainly for bloggers or social media managers who require similar images. They can use this service to achieve the best results. Applying the filters you want and getting more precise results is also possible. Users can find similar pictures but in high-resolution versions.
Know Unknown Things:
Sometimes, you are willing to know more information about the images you have. For instance, you prefer a specific gadget but don’t have enough information about this. In such cases, it is possible to use the reverse image search tool to solve the problem. Hence, you need to snap the image of the picture, and then you should search. Then, you will get plenty of similar pictures and web pages connected to these. So, you need to go there to check out more information about it.
False Rumor Alert:
We all know that malign social media is used to spread false and baseless information.
We can see many times people spreading discontent. So, you should be careful, and reverse image search engines are helpful a lot in these cases. Therefore, if you see a dubious picture with a baseless caption, you should use a reverse image search to check whether it is real. Thus, it is possible to prevent all inappropriate content from getting viral. Moreover, you can take the help of this tool to determine whether a specific social media profile is genuine or fake. Basically, people need these tools to verify news or expose craigslist scams.
Gain insights into your work:
The service can offer insights into your work. For example, suppose you are a photography professional and have a good presence on social media. And as a professional, you upload pictures daily. In this case, you should use the service to ensure that your content is not plagiarized. Moreover, you will get to know whether it is used without your permission Or not. You will be redirected to all websites by the search result. Hence, you will go to the sites which have uploaded your pictures.
The service is helpful for technical people. Because they upload a lot of info-graphics as part of their work, these tools help them monitor their picture’s illegal uses. In addition, these tools help to find out if someone uses your image without paying you or giving the backlinks. As a result, you can take necessary actions against the activities.
Let’s see the uses of the reverse image search tools in short:
- These tools let us check if any person uses our copyrighted work without permission.
- It helps the users to identify someone or get to know about the contact details on the internet.
- It helps to check if any image is authentic Or not.
- You can find out image sources.
- It enables you to detect fake news.
- It is possible to reverse image search on both Android and iPhone. Hence, you must access a web browser on your mobile or desktop, and then you should try to upload the picture.
The Importance of Reverse Image Search
This process is helpful for people when they are looking for something they have seen but don’t know about. You can use this search procedure for several purposes, like shopping, product discovery, and so on. Moreover, using reverse search images, you can check whether the pictures are real Or not. Moreover, these tools can be used to snuff out fake news and track down the required info. Whether you are after Google Lens or Google Images, there are several similar options to choose from, and you don’t need to first Google about it.
Top Reverse Image Search Tools:
TinEye:
It is a product of Idee Inc., which is a Toronto-based company. This one is one of the most famous reverse search engines and the most used one till date, having 13.9 billion images in the index. It will be the first website that uses image identification technology. If you are willing to use this tool, you should upload the picture you want to find, or you can give its link. Then, you need to command TinEye to look for similar images. The tool is compatible with JPEG, PNG, and GIF images. But 20 MB is the maximum upload size of images. But it is unable to detect people or objects available in the image. However, the tool is capable of identifying the whole image. You can use this tool to monitor the illegal use of copyrighted images. It has extensions for Chrome, Firefox, and Safari. These are useful for people who use any of these browsers regularly.
If you use the free version, you can do up to 150 searches every week. You can do more searches by crossing the limits and experiencing improved features by choosing the paid version, which starts at $200. You can do 5000 image searches in 2 years using the paid version. Moreover, this tool has a Multicolor Engine. This engine can extract color from Flickr’s 20 million royalty-free creative commons pictures. Thus, you will be able to search the images by color.
Google Images:
People mostly use this website to search for images. It came with a reverse image search feature in June 2011. In this case, you must upload a picture from the PC to do the Search. Besides, you can paste the picture link in the search bar.
On the other hand, you need to drag & drop a picture in your search bar. After that, the website uses algorithms depending on shape, size, color, and resolution to get similar images. While the website is free to use, users can upload any size or type of file because of having no limit on the file size and type. Moreover, as it comes with a huge number of indexed images, there is a huge chance of finding a match. Unfortunately, the website’s mobile site never enables you to perform the Search because you will find no option to upload or add links to the pictures. Hence you can use text to search for a picture. Then, request the desktop site on your mobile and proceed that way.
Bing Image Search:
It is far easier to use Bing’s reverse image search compared to Google’s, as you can see the image search icon in the search box on the home page of Bing. Therefore, you do not have to go to the Image Search page. Hence, you need to use an image icon to tap the Instagram-like Search for using its visual Search. Users can navigate to the picture URL and drag a photo into the window. Otherwise, you can take a picture using the PC’s camera or their mobile camera. If you prefer shopping, you must like this as it enables you to find similar products depending on the image search.
Pixsy:
Although this one lets you use it at free of cost, you should sign up, as it wants you to open an account before using this. Although people use it for general non-professional reverse image searches, it is mainly for experts who are willing to find pictures’ unauthorized uses resulting in takedown requests. If you want, use premium subscription levels, which start at $19 monthly. With the help of this site, you can import pictures from social media sites for searching. Otherwise, you can upload pictures directly from the PC.
Reverse Photos Image Search:
It is a web tool that lets you upload pictures or drag & drop. As soon as you upload your picture, the tool starts handing the image off to Google Images to look for a match.
Baidu Image Search:
You should know that users can’t get the Google service in China. So, instead of using these tools, they use their search engine Baidu. So, people living in this country or those who are willing to find any picture related to this country need to use Baidu.
With the help of the website, you can take a picture, drag a photo, upload this from the library, etc. However, if this site is facing problems at the time of uploading pictures from the browser, users should download the Baidu application, which enables them to do the task directly.
Image Identify:
It refers to a Wolfram Language Image Identification Project. With the help of this search engine, it is possible to get information related to any picture which you are looking for on this platform. In this case, your task is to drag & drop a picture onto the webpage. Then, it will try to recognize what picture it is.
This one is currently under development, so it may not be as accurate as the options which are listed above. But it can work well when it comes to searching for famous landmark pictures, popular people, animals, plants, and so on. It is a perfect example of AI; the site can continuously offer information related to the picture you are searching for. In addition, it is an excellent reverse search engine if you want to get information about any picture very quickly.
Getty Images:
It is the name of a household that is famous in marketing, advertising, and editorial fields. Users can use reverse image tools to find similar pictures and get a professional license. If you want to use the tool, you should first navigate to the Getty homepage. Then, you need to tap on Search by image or video in the search bar’s right portion. Once you upload your file, it will display possible similar and relevant pictures and videos to the one that you have uploaded.
Pinterest Visual Search:
Are you a regular user of Pinterest? Then, you should know that this social site comes with a default image search tool. If you are willing to use the tool, tap on a pinned image. After that, hit the magnifying glass icon in the lower right corner. The site can showcase the search results of similar pins. It is the fastest and easiest way to find other pins connected to the picture you are searching for.
Yahoo Image Search:
It doesn’t allow you to upload images, due to which it is not so effective. When scanning through the database, you need to use the metadata or the original image’s file name to see if any similar images are available.
Shutterstock:
It is another search engine that we use for royalty-free stock photos. Its image library is extensive, like Getty Images. In addition, the search filters are in-depth. Annual plans and pre-paid image packs are available in this search engine. The most popular plan lets users download 350 images monthly for $169/month. For marketers, another option allows users to get a package of five royalty-free pictures for $49.
The New York Public Library Digital Collections:
Suppose you want top-quality digital images, such as high-res scans of historical books, maps, papers, sketchbooks, ledgers, photographs, etc. In that case, New York Public Library Digital Collections is a great option. It has a huge archive of pictures in the public domain. It indicates that users can use pictures again as per their needs. With the help of this search engine, you can easily find unique images. As soon as you search, you will get the chance to explore digitized items.
RevImg:
It is an interesting tool that allows users to search using categories. This tool enables them to perform a search by using an image or URL when they want to fetch a similar picture. It is possible to select the ignoring colors option at the time of finding pictures.
IM2GPS:
With the help of this service, users can perform reverse image searches, which lets them find the particular location tied to an image. When you want to find a building location, it is very useful. For instance, suppose you want to go to a monument during vacation or are willing to go to a marketplace for shopping. You can take the help of IM2GPS in these cases.
Openverse:
Earlier, it was known as Creative Commons Search, which can offer more varied results. You should know that it belongs to the WordPress open-source project. Pictures available in Openverse are free and in the public domain and fall under a Creative Commons license.
However, users will not get results as specific as Google, Bing, or Yahoo offers. This one is an excellent choice for those who want interesting pictures to match the keyword. You can categorize the Search by different sections like the type of usage license or modify or adapt the image or commercial usage.
Flickr:
It is unlike other tools because pictures come from amateur and professional photographers sharing their work on the platform. People who like to find beautiful images can use Flickr. When you want to use commercial or marketing projects, ensure that you filter the searches using the correct usage license.
Karma Decay:
It is especially for Reddit. This tool is very helpful, as it can save you from posting the same content again because Redditors don’t like reposting. Although it mainly searches for the picture in famous subreddits, it can limit the Search. However, Karma Decay is a useful tool for Redditors.
Picsearch:
It is one of the best reverse image lookup tools called an “innovative image search tool.” it can give you access to more than 3 billion images. While it is similar to other lookup tools following reverse image search, it can offer people varied results.
If you are a marketer who looks for engaging pictures (which must be relevant to the keyword), Picsearch is a great option. You can find another option, “Advanced Search,” using which you can filter photos by size. The tool allows you to find the most suitable picture for your website or social media header.
You can use the tool in three different ways—
- By entering the link of a photo in the search bar
- By uploading an image
- By finding a relevant or similar keyword
Yandex:
In Russia, it is the biggest search engine which includes a default reverse photo search tool. You must input a picture link to Yandex images or upload it directly from your PC. The search results can also be filtered by file size — Large, Medium, or Small.
If you want to track a duplicate picture, you can use the search engine, where you don’t need to sign up. The search engine allows people to use it at free of cost. Yandex browser enables users to find any picture easily on any website. Hence, you need to tap on this and then hit the option ‘search’ for the images on Yandex.’
PREPOSTSEO:
If you are a content creator or a marketer, you must know the valuable uses of this free reverse image lookup tool. It can offer features like a plagiarism checker and a word counter. Besides, the tool can be used free of cost. However, this tool offers paid premium plans. Therefore, this tool is very useful for marketers and those content creators who want an all-in-one tool.
You can use the tool to reverse Image Search following three different methods, including:
- Uploading pictures from a PC or phone.
- Copying and pasting the link of the picture into the search bar.
- Finding specific keywords.
Tap on “Search Images” when you see an icon of your picture. Next, the tool categorizes the search results as per the search engine. For instance, the results from Google, Bing, and Yandex will be categorized. After that, you need to hit the “Show Matches” button under every category to get results. Then, all relevant search results appear in a new tab for your image.
IQDB:
With the help of the search engine, you can get information about the picture which you can find online. If you want to find a picture on IQDB, upload the picture file or paste the photo link on the website. After that, you should select from the programs available in the list.
Usually, the service is useful, but its major focus is on the images from anime, indicating that it comes with a very niche clientele. IQDB supports only images up to 8MB with 7500×7500 maximum dimensions and JPEG, PNG, or GIF file formats. Although it is not as good as other search engines, it is quite good at what it does.
Reverse Image Search On Your Smartphone:
These are the tools that you can use for reverse image search.
Reverse Image Search on Android:
Google Lens:
Is your mobile compatible with Google Lens? Then, you can use the image database of Google. It allows you to find anything using Google’s vast image database. You only need to tap on the picture to access them. This tool includes several cool features which can improve your entire experience.
It allows you to find pictures of a product and give you its information. In addition, it can offer useful buying links for the same. The tool enables you to find text, and similar products, discover books and media, identify plants and animals, and scan codes. You can do these things as soon as you point the camera toward the object. But the disadvantage of it is that Google Lens is unavailable for all mobiles. Besides, the search results may not be as accurate as you expect.
Reverse Image Search on iPhone:
Reverse Image Search App:
Although Google Lens can be used on iPhone via the Google Photos app free of cost for quenching all your Reverse Image Search requirements, this tool can be an excellent choice if you need a standalone app on your iPhone.
This app is a great alternative option to Google Lens. You can get appropriate results for any picture you search from the app as it uses Google Image Search, Bing Image Search, and Yandex Images Search. This tool offers much more accurate results than other tools. This app uses three services, while other platforms only use a single service. If you want to use the app, you must store the image on the device.
Add-ons / Extensions for Prominent Browsers:
Google Reverse Image Search (Firefox):
This one enables you to find relative images from Google Images’ huge database. You must use this as an add-on to save valuable time.
Who stole my pictures? (Firefox):
With the help of the Firefox Add-on, you can find a picture on Yandex, Tineye, Google Images, and VK.com search engines. In this case, your job is to tap on a photo. Then, you should query this on your preferred search engine.
Search by Image (Chrome):
You must tap on the image when using this simple but useful tool. After that, Search by Image tries to collect all information from the source. You can find similar pictures also in higher resolution.
TinEye Reverse Image Search (Plugin):
This one includes a context menu item in which you can find a picture. In addition, it can offer its source, type of use, modified versions, and higher resolution versions. Besides, the add-on supports Chrome, Firefox, Internet Explorer, Safari, and Opera.
For Android and iPhone:
CamFind:
This one is a functional search tool that enables the users to find similar and relevant pictures that you upload. When you start using the tool, you should open it and take a picture. As soon as you upload the picture, the app will start matching with the possible options available on the web and recognize the object. Then, you can get the results. In addition, it helps to find related videos from the app. However, it is less versatile than others; you may set a visual reminder and share the findings with others.
Veracity:
If you are an iPhone user, you can use this intuitive visual search engine app. First, you can select pictures from Camera Roll or Photo Library. Then, you should link to the Dropbox account. The tool comes with an image editor, but to use this, you must unlock this by paying. But it doesn’t let you share results with other people.
Direct Image Search on Google:
It supports Safari or Chrome. But when you use this, you must request the desktop site to proceed with the Search.
These are the steps you should follow to use the function on mobiles.
- Your first job is to open Google Images in the browser.
- If you use Safari on iOS, you should hit the aA button at the top-left. After that, you need to select the Request Desktop Website from the menu. People using Chrome on iOS should hit the Share icon that exists at the display’s top right side. Then, you need to scroll down to the page to Request Desktop Site in the list. If you are using Chrome on Android, you have to hit the three-dot Menu button that you will get to see at the top-right. After that, you need to check the Desktop site box.
- Now, you should hit the Camera icon, which you can see on the page.
- Next, your task is to upload a picture, drag it to the search bar or paste a link.
Conclusion:
Many reverse image search tools are available in the market. While there are a few ones geared toward enterprises, a few tools provide many pictures without the need to sign up. These search engines have different uses and effectiveness. We have covered the best reverse image search tools in this article. You can pick any of these as per your needs.
Frequently Asked Questions:
What is the most accurate reverse image search?
Google Images is the reverse image search that comes with the most accuracy.
What is the best free reverse image search?
The best free reverse image search engines are as follows:
- TinEye Reverse Image Search Engine.
- Google Images.
- Yahoo Image Search.
- Bing Image Search.
- Pinterest Visual Search Tool.
- Openverse.
- Flickr.
- Getty Images.
What is the best reverse image search app?
These are the names of the best Reverse Image Search Apps for Android and iPhone.
- CamFind.
- Veracity.
- Direct Image Search on Google.
- Photo Sherlock.
- TinEye Reverse Image Search.
- Reverse Photos Image Search.
- Yandex






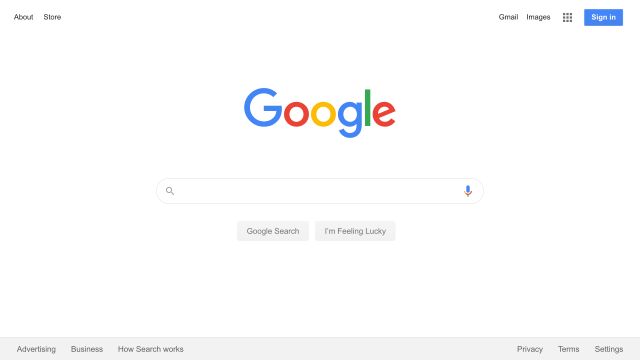
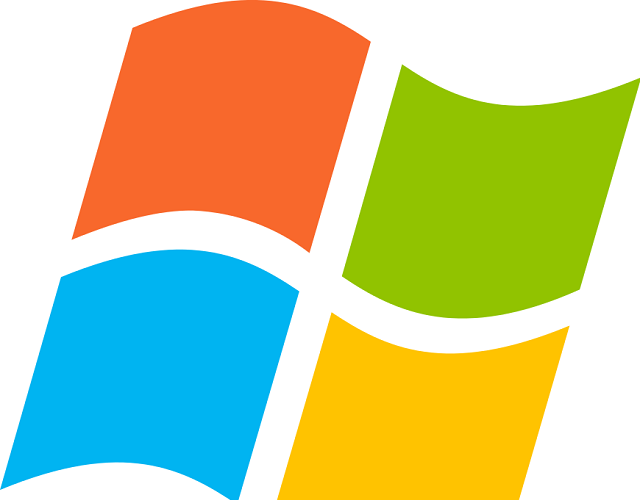

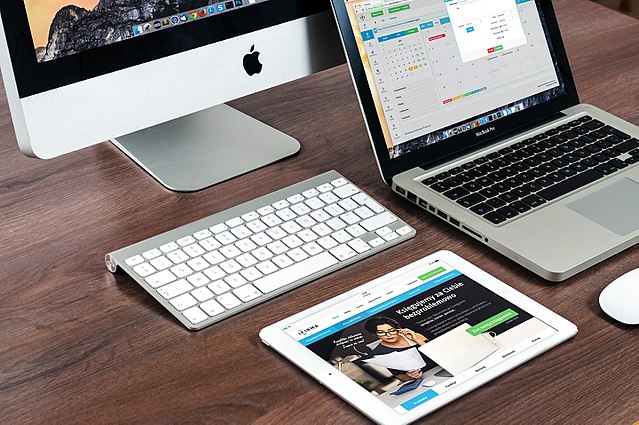
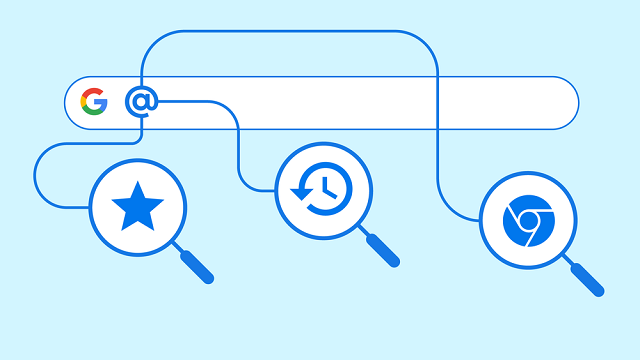
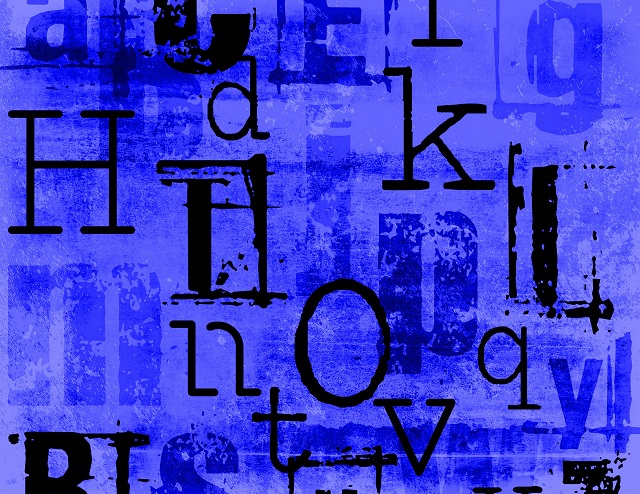
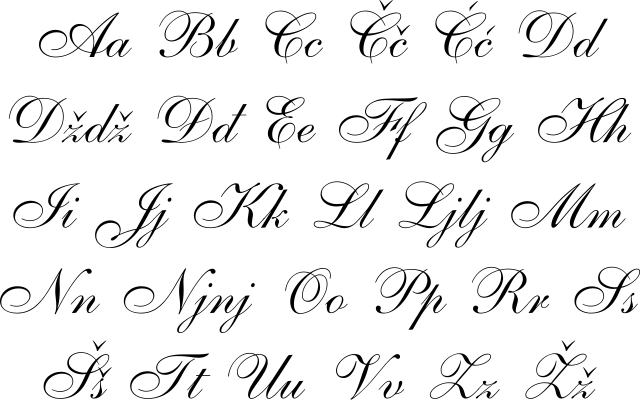

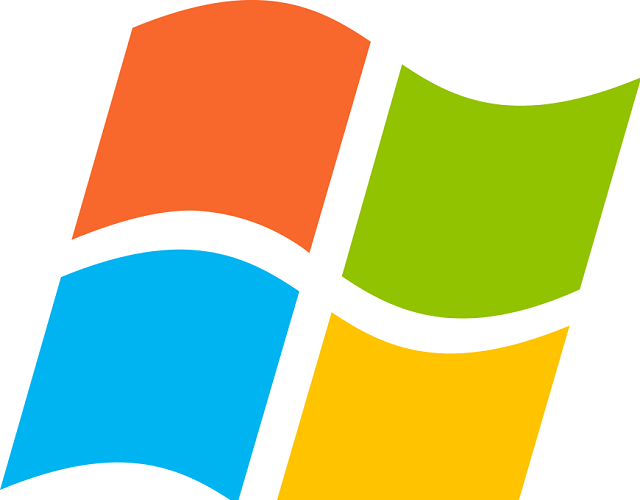

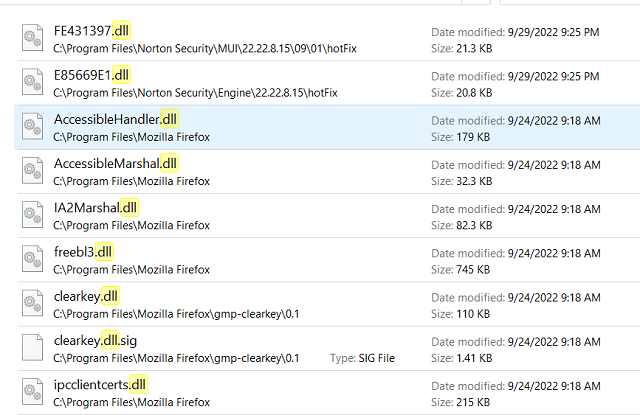 You can call the exported functions in two ways while loading a dynamic link library in an app. These are as follows: load-time dynamic linking and run-time dynamic linking.
You can call the exported functions in two ways while loading a dynamic link library in an app. These are as follows: load-time dynamic linking and run-time dynamic linking.