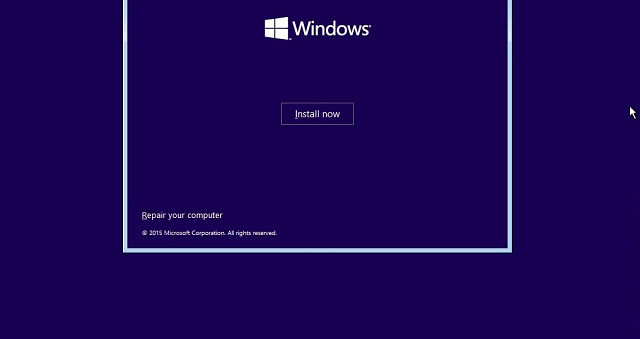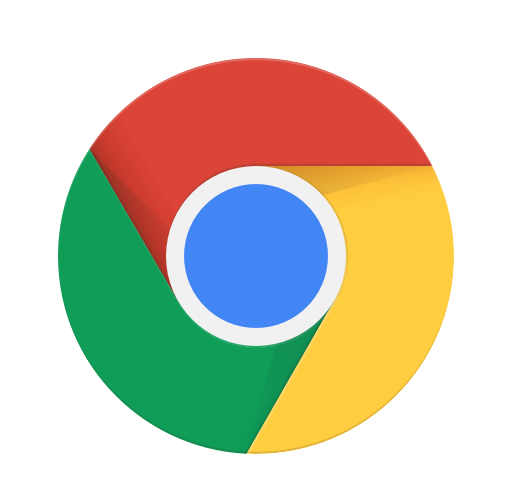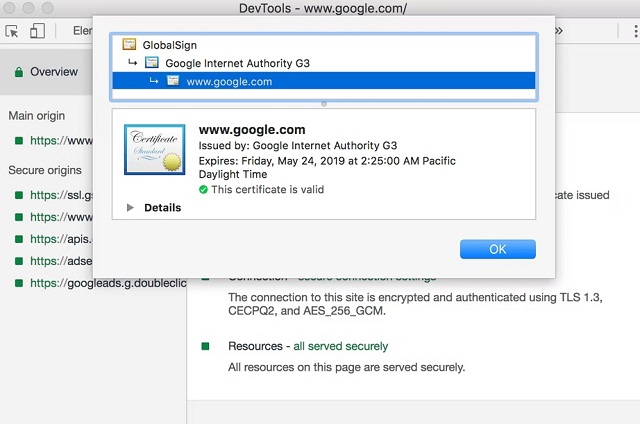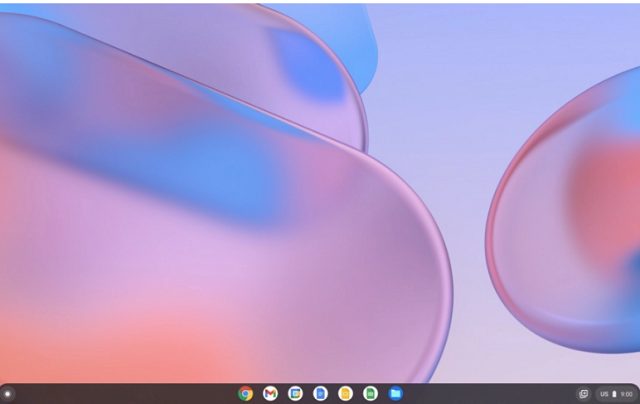Several users who have downloaded Microsoft’s PC Health Check app encountered the “The PC can’t run Windows 10” error message. This app is available on the new Windows page after the new OS version was announced. It happens especially when TPM 2.0 is not enabled in the BIOS.
Remember that the TPM 2.0 chip, which can be found on the PC’s motherboard, is necessary to run Windows 11. It is a security chip used to handle the task of encryption for your fingerprint, other biometric data, and other things like Windows BitLocker. In most computers, it is already enabled, and people can find this in most modern systems which they bought in the last few years.
After the launch of windows 11, TPM 2.0 has become a key feature. It was present in computers for a long time but gets important when Microsoft says that it must be in the PCs to install Windows 11. Modern motherboards usually come with TPM, but it remains disabled sometimes. Don’t you know how to enable tpm 2.0 in Windows? Then, just go through this article.
What is a TPM?
It is a security technology that can improve the pc security against software vulnerabilities.
Why will you Enable TPM 2.0 of Motherboard in Windows?
Usually, people enable it so that their PC can support the Windows 11 upgrade. TPM stands for Trusted Platform Module, indicating a small chip installed on the motherboard to offer an additional security layer to the PC when it’s booting up. If someone has hacked your pc or broken th security, this module prevents the PC from booting. Firefox, Outlook, Chrome, Thunderbird, and many apps use this feature to handle the encryption. If you turn on this feature, you can get several advantages. Thus, you can make your PC suitable if you want to install Windows 11 OS.
How to Enable TPM 2.0 and Secure Boot to pass PC Health Check:
You must enable Secure Boot in the mobo BIOS for a PC health check. Ensure that you use a TPM 2.0 chip. Let’s know how to enable tpm 2.0 on your PC.
Check for TPM using the Windows Security App:
You need to confirm that you have a TPM 2.0 chip on the computer. It is possible to do this manually via the Windows 10 settings. It informs you if it is possible to continue with the Windows 11 install method.
Step 1: Your first job is to open Windows 10 settings by tapping on Windows Key and I on the keyboard. After that, head toward Update and Security.
Step 2: Go to the Update and Security section to tap on Windows Security, followed by Device Security and Security Processor Details. If a Security Processor section does not appear on display, there is a chance that your TPM 2.0 chip is disabled or unavailable. A spec lower than 2.0 does not allow your device to run Windows 11.
How to Enable TPM 2.0 in BIOS:
When you are willing to check the status of the current rig, you should move to the BIOS. Although BIOSs are made differently, these may have a few similar features. AMD and Intel have different terminology.
Intel = PTT
AMD = FTPM
STEP 1) Enter the BIOS:
If you use the system’s BIOS regularly, it can be a trial which takes about keypress timing. Hence, you should restart the operating system. Whether you don’t know which key you need to hit to access the BIOS, it starts flashing up on display for some seconds. The rule says that you should hit the DEL or F2 key.
Hit the key a few times as the display appears. If you get successful, it will direct you to the PC’s BIOS screen.
STEP 2) Switch Your BIOS into ADVANCED Mode:
People usually boot into an EASY mode in most bios because it is the place where it causes serious problems. You can head toward ADVANCED Mode. Then, tap on any button to switch the mode. In this case, you should try to hit F2.
STEP 3) Inside the MISCELLANEOUS Option, Enable TPM 2.0:
For an Intel board, you should find the PTT option. It indicates Intel Platform Trust Technology or Intel’s TPM. But for AMD, it is different. You may find it disabled. Hence, you should tap on this to turn it on from the drop-down option.
SAVE & EXIT your BIOS. After that, reboot this. Alternatively, you can hit F10.
Enable Secure Boot:
You should ensure that you keep Secure Boot enabled, like enabling TPM 2.0. Otherwise, it will not be possible to complete the installation of Windows 11.
STEP 1) Enter the Bios:
Once you restart, your job is to start again. After that, you should use the same process to enter the bios – usually F2 or DELETE.
STEP 2) Select Advanced Mode:
After booting into an EASY mode in most bios, you can head toward ADVANCED Mode. Tap on something to switch the mode again. Try to tap on F2 in this case.
STEP 3) Select Boot Options in Bios:
You can see the option on an AMD motherboard under Security instead of Boot Options. For the Intel board, it is available in the right place where you need to go.
STEP 4) Choose Secure Boot from the options:
Head toward the Secure Boot tab and choose it.
STEP 5) Enable Secure Boot:
Tap on Secure Boot. Then, you should change this to Enabled from Disabled. After that, you should press F10 or choose Save & Exit. Finally, you should reboot your computer. It is possible now to pass the PC Health Check.
How to Enable TPM / TPM 2.0 in Windows 11, 10, 8, 7?
Before enabling TPM 2.0 on your motherboard, ensure that it is in disable mode. Hence, you should follow the steps to check the status of TPM on the PC.
- Your first task is to hit the ‘Win’ + ‘R’ keys on your keyboard so that you can open the Run dialog box. Next, you should type ‘tpm.msc’ and hit the ‘OK’ button.
- If you view ‘Compatible TPM cannot be found’ in the Trusted Platform Protocol Management window, ensure that the feature remains disabled on the motherboard. Therefore, you should enable it.
Enabling the feature of a Gigabyte motherboard has two main options: AMD motherboards and Intel motherboards. Usually, for both cases, you need to follow about the same steps.
Method 1) Enable TPM for AMD Motherboard:
You should follow the steps to enable it.
- Your first job is rebooting the PC. After that, you must put the BIOS of the Gigabyte motherboard. Now, you need to hit the ‘F2’, ‘F12’, ‘Delete,’ or any button you want to tap to enter the BIOS.
- As soon as you enter the BIOS, you will hit the ‘Peripherals’ or ‘Settings’ tab.
- You need to find the ‘AMD CPU fTPM’ option inside the Peripherals or Settings. You can see ‘Disabled’ in front of this. After that, you should tap on the option.
- Next, select the ‘Enabled’ option in the pop-up box.
- After that, the option ‘Enabled’ can be seen in front of the AMD CPU fTPM option.
- You should hit the ‘Save & Exit’ tab.
- Your job is to tap on the ‘Save & Exit Setup’ option.
- Confirm what you’ve selected by tapping on the ‘Yes’ option. Then, you should try restarting the PC.
We have discussed how to enable tpm 2.0 Gigabyte AMD motherboard in Windows. Now, let’s dig into method two.
Method 2) Enable PTT for Intel:
If you have Intel motherboards, you can see the mention of the TPM feature as PTT or Intel Platform Trust Technology. You should go through the steps for enabling the PTT of this motherboard.
- You should restart the PC first. Then, you need to hit the ‘F2’, ‘Delete,’ ‘F12’, or other buttons to enter the motherboard’s bios. Then, enter the BIOS.
- After that, you should hit the ‘Peripherals’ or ‘Settings’ tab in the BIOS.
- Then, your job is to find the ‘Intel Platform Trust Technology (PTT)’ option in Peripherals or Settings. Then, ‘Disabled’ can be seen in the front. Once you see it, tap on the option.
- Next, you should select ‘Enabled’ in the pop-up window.
- After that, the option ‘Enabled’ is available in front of the Intel Platform Trust Technology (PTT) option. In this case, your job is to hit the ‘F10’ key on the keyboard.
- Hit the ‘Yes’ button if you are willing to save the settings. Then, you should restart the PC.
Following the above mentioned steps, it is possible to enable the PTT of the motherboard in Windows.
Method 3) Verify TPM is Enabled:
You should undergo the process to confirm that the feature is activated in Windows. These are the steps you must follow to perform the procedure.
- You should first open the Run dialog box by hitting the ‘Win’ + ‘R’ keys on the keyboard. Then, you should hit the ‘OK’ button after typing ‘tpm.msc’ in the dialog box.
- Go to the Trusted Platform Protocol Management window. Then, suppose you view under ‘Status’ that ‘The TPM is ready for use’ & under ‘TPM Manufacturer Information’ that ‘2.0’ is the Specification Version. It indicates that the PC is ready to run the operating system.
- Finally, you can say that the PC can support Windows 11 upgrades.
How to enable TPM on Dell?
If you are willing to enable the feature on the PC in bios, these are the steps you should follow.
- First, your task is to restart the PC.
- Once you see the Dell logo, you need to hit F2.
- After entering the BIOS, you should indicate the section corresponding to the brand of the PC for more instructions.
In this regard, you should know that you might need to head toward BIOS using a mouse, but it relies on the PC model. If not, use the up or down and left or right arrow keys to go here & there. You need to choose options by using the Enter key.
The menu options can be different because it is based on the pc model.
Latitude, OptiPlex, Precision, Vostro, and select XPS:
- Your job is to expand this Security section.
- Then, you need to choose TPM 2.0 Security.
- Choose TPM On.
- After that, you have to choose Apply.
- Finally, you should choose Exit.
Alienware:
- First, your task is to choose Security.
- Then, you must set the Firmware TPM to enabled.
- Next, you should choose Exit.
- Now, choose Save Changes.
OR
- Your job is choosing Security.
- Enable the Firmware TPM.
- Now, save this by hitting F10 and Exit.
Inspiron:
Step 1: You should choose Security.
Step 2: Switch On the toggle located below Intel Platform Trust Technology.
If your PC has the Aptio Setup Utility, you should go through these steps. Head toward the upper right corner to check if the pc uses this. You should first choose Firmware TPM. Then, your task is to choose Enabled. It is essential to use the up or down arrows and then hit the Enter key.
Step 3: You must choose Apply Changes. If your PC has the Aptio Setup Utility, follow these steps.
- First, you need to hit the F10 key.
- Next, you should save by choosing Yes and exit. Hit the Enter key.
Step 4: Now, you need to choose the Exit option .
You can see the PC restarting to the Windows desktop.
Conclusion:
In this article, we have elaborated on how to enable TPM 2.0 easily. After following the methods, you should not face any issues. Try the solutions to enable the feature.
Frequently Asked Questions
- How do I enable TPM 2.0 in Win10?
Hence, your job is to head toward the System Utilities display and choose System Configuration. Then, go to BIOS/Platform Configuration (RBSU), then to Server Security and Trusted Platform Module options. You should check if the “Current TPM Type” keeps the feature turned on.
- How do you enable TPM 2.0 ASrock BIOS?
These are the steps you should follow to learn how to enable tpm 2.0 asrock bios.
- Your job is to continuously hit ‘Del’ or ‘F2’ on the PC startup to enter bios.
- After that, you should go to the ‘Advance’ Tab and tap on “CPU Configuration.”
- Now, your task is to tap on the option “Security.”
- Next, you should tap on the “Intel Platform Trust Technology” option.
- Set this to the ‘Enable’ option.
- Head toward the Exit tab. Now, you should choose “Save changes and exit.”
- How do you enable TPM 2.0 in Intel BIOS Asus?
Steps that you need to follow to learn how to enable tpm 2.0 in Bios Asus are:-
- You should hit “Del” to enter bios once you see the ASUS or ROG logo.
- After that, you should navigate to the Advanced\AMD fTPM configuration page. Then, you need to switch the “TPM Device Selection” option to “Firmware TPM.”
- Finally, you need to save the changes by hitting F10 and after that you need to reboot the PC.