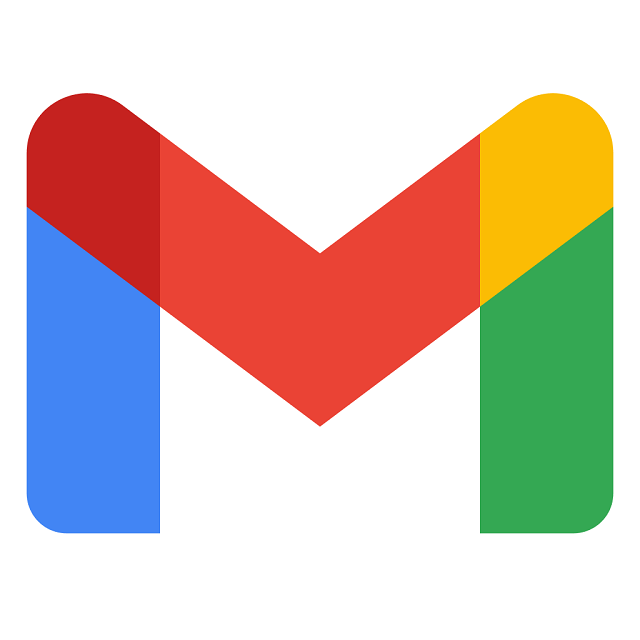When Gmail released the snooze feature in April 2018, it was a piece of excellent news for those people who are particularly busy inboxes. In simple words, this feature enables people to delay the time emails appear in their inboxes. In addition, it helps you stagger your incoming mail flow to your preferred rate.
As we have received many emails in recent times, it has become essential for us to delay a few emails at least. So, in this article, we have given details of Gmail Snooze, how to use it, disable it, what is snoozed in the new Gmail, etc.
What is Gmail Snooze?
This is one of the features in Google mail, which keeps you on the top of your inbox. It helps to remind you to follow up on emails to which you have not responded or for which you didn’t have time to react previously.
You can see a Snooze button which you need to tap in the subject line bar of your emails. Then, you should run your cursor over the message in Google mail. It is also possible to search for delayed emails in a specified folder automatically made by Google’s email service.
You can access the feature via your inbox only. Therefore, unlike Email Reminders, it is impossible to delay an email as you read it. However, users can delay reading or unread new or old emails. These may belong to any category, including Primary, Promotions, and Updates.
What Does Gmail Snooze Mean?
It indicates postponing a received mail as you do to your alarm. It will alert you about the same email again at the specified time. Users can postpone it according to their date and time— later today, tomorrow, a week later, a month later, or two months later. The mail’s responsibility is to remind you about it at the set time.
What Happens to New Emails During the Snooze Period?
When you delay any email, it won’t mute them. Therefore, you will get a notification when you receive a new email from whose email you have snoozed. You can see the email appearing in the inbox like others. Besides, if you have received a reply similarly that you delayed, you will also get a notification about it. However, in this case, you have to delay the mail again as it gets removed from the existing one.
Why Use the Gmail Snooze Feature?
The feature is most suitable for active users with very busy inboxes. Besides, it enables you to regulate the flow of their incoming messages. Thus, you can set several messages to pop up later if the inbox is filling up quickly.
The only issue with the feature is that if it is overused, the problem of a busy inbox will not be fixed. Rather than that, you might wind up producing a never-ending build-up of messages.
When Should You Snooze Emails in Gmail?
You should make emails Gmail snoozed when:
- You are very busy responding instantly.
- You are willing to follow up at a specific date and time.
- The incoming email volume is high.
How To Change The Default Snooze Times In Google mail?
- Your first task is to head toward Google Keep.
- After that, your job is to choose the gear icon in the top right. Next, you should select Settings.
- Next, your job is to change your timings in the ‘Reminder Defaults’ section.
- Finally, you should tap on Save.
How to Use Gmail Snooze:
Step 1: You should sign in to the mail account.
Step 2: You need to move to your inbox and find the email you are willing to delay.
Step 3: Tap on the Snooze icon on the right-hand side of the email preview.
Step 4: You should choose any of these predetermined snooze options: tomorrow, this weekend, or next week.
Step 5: Tap on the Select date and time to select the time you want to delay. Then, tap on Save.
Step 6: As soon as you save the snooze delay, you can view a confirmation pop-up appearing in the bottom left of the display. After that, you should undo the command if you have made a mistake.
Step 7: Now, you can not see the chosen email from your inbox, and it will be available at the date and time you’ve specified.
Access Your Gmail Snooze Settings:
The snooze times are in the Google Keep application while you write any email. However, it is possible to access the app and this setting from the app.
You need to tap on the Google Keep icon available on the right side of your inbox. Sometimes, you may not see it. In this case, the side panel may be hidden. Tap on the arrow on the bottom right if you are willing to showcase the panel. Next, you need to tap on the Google Keep icon near the top right.
As soon as it displays on the side panel, your job is to hit the button at the top. Thus, you can open it in a new tab.
After that, head towards the new tab where Google Keep is opened. Next, tap on the gear icon on the top right. Then, you should choose Settings.
Customize the Google Keep Reminders:
You can view the Reminder Defaults in the Google Keep settings. It helps you to determine the snooze times for your account. But you need to know that changing the time can affect the reminder times you use in Google Keep. You can enter your preferred time like Morning, Afternoon, and Evening. Finally, you have to tap on Save.
Refresh Google Mail and Use Snooze:
While returning to the inbox, you should use the new snooze times. You have to refresh the tab or window to see the adjusted times.
Snooze an email as a reminder. In this case, you need to tap the Snooze icon on the right side of it in your inbox. Then, you can get the Snooze button available at the top when you see the email in full view. Finally, you should select the new time you are willing to use.
Customize a One-Time Snooze in Gmail:
Do you use reminders in Google Keep?
If yes, it is possible to customize the snooze time for a particular email instead. Choose the email and then hit the Snooze button. After that, you should select the option Pick Date & Time. After that, use the calendar with the date and time fields. Thus, you can set your preferred time. Finally, tap on Save when you finish.
Email Reminders in Google Mail:
Email Reminders allow you to set reminders for both incoming and outgoing mail. Thus, you can get notifications at a later date. It helps to regulate the flow of your emails. In addition, it is also possible to set reminders from within the messages themselves, which are not available to the Google email service.
If you are willing to set a reminder in an incoming message for yourself, do the following:
- Your first job is to open the message you are willing to address later in the inbox.
- After that, your task is to find the Reminder button at the top of the message.
- Next, choose the time delay when you want to get the email.
- If you want, choose At a specific time to determine a certain time.
- After that, tap on Set reminder.
- As soon as you set the reminder, you can see a pop-up appearing in the bottom left of the screen.
- You can find the email reminders available in the To be reminded folder in your left-hand menu.
Email Notes in Google Mail:
Email Reminders work with Email Notes, effectively enabling you to add a fast message to incoming or outgoing mail.
If you want to set a note to incoming mail, go through the steps:
- First, you should navigate to the inbox and open the email where you are willing to add the note.
- Hit the Note button at the email top.
- Next, you should write the note in the space provided.
- After that, tap on Save Note.
- You can find Emails with notes in the Note folder in your left-hand menu.
Gmail has started providing users with more project management functionality in recent times. Delaying emails is lucrative. Besides, if necessary, you may use an entire email productivity tool like Right Inbox. It lets you get more from the Google email service. However, Reminders and notes are not the merely features it offers. With the help of the Right Inbox, you can set up email templates, recurring emails, email scheduling, and email tracking.
How to Find Gmail Snooze Emails:
If you want to find these emails, do any of the following.
Your first job is to open your snoozed email folder within the Google mail sidebar. It displays all the emails. Otherwise, you can get all snoozed messages available within your search. After that, you may select to disable the feature.
How to Snooze a Gmail Email in a Web Browser:
- First, you need to open the mail account in a web browser on the PC.
- Next, look for the cursor and point it over to the message you are willing to delay.
- You can see a clock icon appearing alongside other symbols on the far right of the subject line. After that, you should tap on it.
- Now, you can see a set of predetermined times and an option to choose a custom Snooze. Choose the time you are willing to get the email to become visible in your inbox again.
How to Search through Snoozed Emails in Gmail on a Web Browser:
- But, first, open your account by going there.
- Head towards the left sidebar with your cursor in the mailbox. Next, your task is to tap on the clock icon and folder titled “Snoozed.”
- Whether you have delayed a lot of emails and are willing to find one very quickly, tap on the search bar at the top of your Gmail inbox. Next, you should type your keyword.
How to Snooze a Gmail
on a Mobile Device:
- First, navigate to the mail app and open it on the mobile device.
- After that, your job is to open your email, which you are willing to delay.
- Next, click on the three dots (more) at the display’s top right hand.
- Then, you should click on Snooze.
- Next, choose an option to delay your email from the preset options:
Tomorrow morning
This weekend
Next week
- If you are willing, make a schedule for the message to arrive at a specific date and time.
- After that, you should type the correct date and time while you are willing to re-receive the email.
- Then, tap on Save.
- Now, the email is available in the Snoozed folder until you get it back at the specified date and time.
How to Search Through Snoozed Emails in Gmail on a Mobile Device:
- Move to this app on your mobile and open it.
- After that, your job is to hit the three horizontal lines menu available at the display’s top left.
- Click on the Snoozed folder to find all emails you have delayed.
- If you want to find an email in the Snoozed folder, you should scroll the message through to look for the message.
What Happens When You Unsnooze an Email?
If you disable the feature on an email, it will no longer be available in the Snoozed folder and will immediately be taken to the inbox.
Should you snooze an email?
Try to tend to the emails as fast as you can. You don’t know while other tasks begin piling up if the snooze period is over. Thus, it is possible to neglect the email again unless you delay it further. You can use this excellent idea in this case.
On the flip side, when you delay an email, it will help you decrease the chances of neglect. It is possible to do it later also.
How to Disable Gmail Snooze:
On the Web:
- First, you should open the mail account on the web browser.
- After that, find the snoozed folder in the sidebar.
- Go to the message and open it to unsnooze.
- Now, you can see ‘unsnooze’ written in blue at the email top right.
- Tap on Unsnooze.
- You will not see the email in the folder, and it appears back in the primary inbox.
In Mobile App:
Disabling the option on iPhone and Android is quite similar.
- Navigate to the mobile app on your device.
- Move to the snoozed folder in the menu.
- Open your message, which you are willing to unsnooze.
- Click on the available three dots in the right corner.
- Select the option unsnooze.
- It helps you to remove the email from the folder and, after that, replace it in the primary inbox.
Best Gmail Snooze Extensions:
The feature is simple to use. However, you can use a few add-ons to your mail account by downloading them.
These are a few good ones:
CloudHQ:
The extension helps you to postpone emails by a specific date and time. If you can’t open the email, you need to delay it again. Thus, you can receive notifications again.
Boomerang:
It enables you to add a note to your returning emails. Thus, you will not forget something important. In addition, it is possible to snooze if the email is unopened.
Boomerang comes with this feature and other handy functions like scheduling an email and pausing your inbox. It allows you also to add a note to the emails and select a date and time to snooze an email. In addition, it gives a reminder also while the email arrives back in your inbox.
Install Boomerang:
- Your first task is to move com. After that, your task is to hit the Add this to your Gmail button.
- Hit the Add extension button to add the extension.
- After that, you will find the app loading in a new tab. You can see a welcome tour. Tap on Next to work through the tour.
How to use:
- You should open your email, which you are willing to delay.
- After that, hit the Boomerang button at the display top.
- Select your preferred Date and Time until you are willing to delay the email. Whether you are willing to add a note, you should tick it with a note option and enter the note.
- Now, you don’t see the email in the inbox, and it is because it will be available in the ‘Boomerang’ label until the selected date and time.
If you use Boomerang for the first time, you may get Boomerang permission for your mail account. The extension needs to function. In this case, you might require to choose the snooze settings again after granting the permissions.
Whether you are willing to change or remove the settings, you should open your email first. Then, you need to select the relevant option at the top of the message.
The Bottom Line:
Gmail Snooze usually works efficiently. But what happens if the function doesn’t work? Again, you can see many user reports facing issues getting the option to act accurately.
There are a few problems, including:
- You can delay only in the mobile app version.
- You may find emails unsnooze accidentally.
- A problem may arise due to UI glitches.
When it does not give responses at a specific time, you may miss a lunch date with a friend, forget to pay your bill late, lose a potential client, etc.
Frequently Asked Questions:
- What happens when you snooze an email in Gmail?
Delaying an email can temporarily remove the email from your inbox and resurface it at your scheduled time. Thus, it enables you to stay on the top of the mail inbox.
- What happens when the snooze time is over?
These reappear at the top of the inbox to serve as a reminder after the time ends.
- Where to find your snoozed emails in Gmail?
You can find the emails categorized on the left-hand sidebar, which is available below the ‘Snoozed tab’ option.