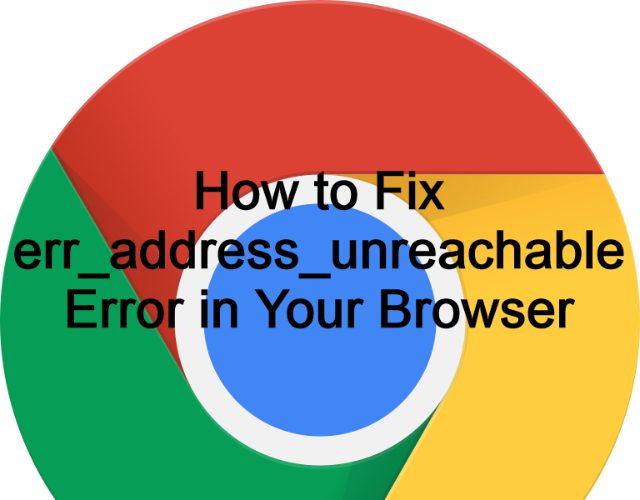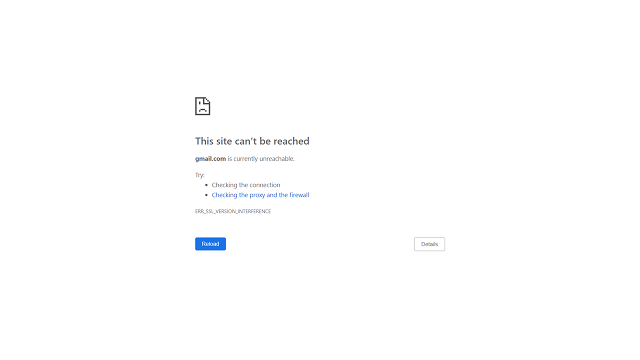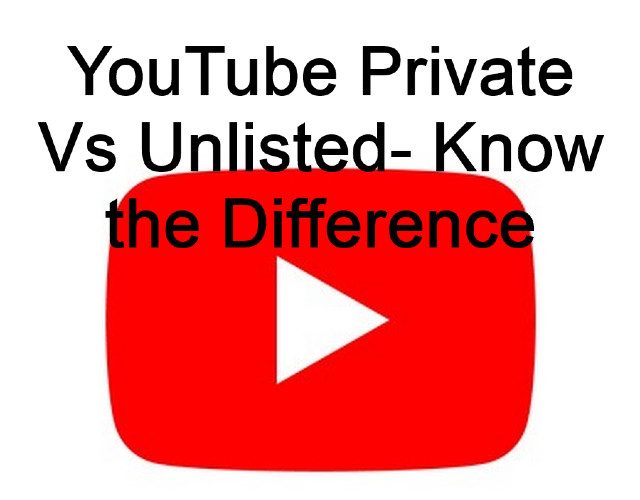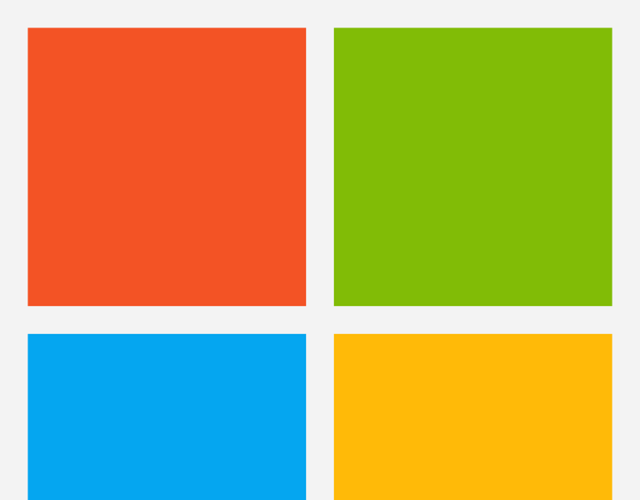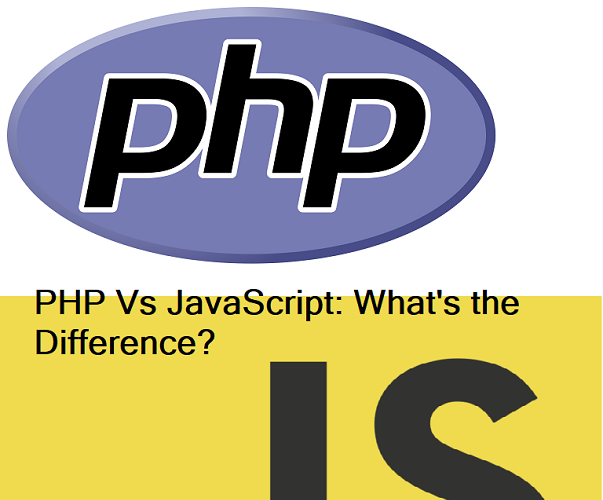Generally, the Printer has excellent usage. Your Printer may run for a long year, but it doesn’t mean that it will not malfunction. It can also stop giving responses completely. We have given here a few basic printer problems, and this blog post will assist you in fixing the printer driver is unavailable issue related to Printer.
Sometimes, you can experience a “Printer Driver is unavailable” error while printing documents. For HP printers, it is very common. However, other brand drivers can face trouble also. For example, Epson printers face an “Epson printer driver is unavailable error” that occurs frequently.
When this error message appears in front of the display, it indicates that the Printer’s software is not installed correctly on the PC. Besides, it also happens that your device drivers are facing troubles. However, we are fortunate that there are methods to fix the issue.
What does ” Printer Driver is Unavailable” on Printer indicate?
The error indicates that your Printer’s driver has a specific problem that doesn’t allow your Printer to work with the PC correctly. It can be available as a status on your Windows driver software.
The issue typically occurs while the printer driver is not corrupted or up-to-date. Besides, it can happen if your system needs new Windows updates. Corrupt and incompatible printer drivers are the basic reasons for the issue.
What is a Printer Driver?
A printer driver is a small program that is available on the PC. The function of the driver is to enable communication between the Printer and itself.
Printer Driver Working:
It has two primary functions. The first one is that it works as a bridge between the Printer and the PC. It helps the PC to realize the hardware specifications and printer details.
The second function is that the driver helps translate the print job data to signals that your Printer understands. Each Printer comes with its driver. The driver is written to fit its profile on a specific OS. If the Printer cannot configure correctly or installed a wrong device driver, your PC could not detect the Printer.
However, a few printer models are there capable of using generic drivers. These come preloaded with Windows 10 and enable you to print. In this case, you are not required to install extra drivers from the manufacturer. But it can sometimes not allow you to use your Printer to its full potential due to the absence of additional printer-specific functions and settings.
Why is your Printer unable to print with Windows 10?
Plenty of reasons can be there due to which your Printer behaves like unresponsive. Hence, it is vital to check out the common causes. For example, you should check if any paper is in the tray, wires are attached to the Printer, toner cartridges are not exhausted, and your Printer is hooked up to your Wi-Fi. Check the warning lights on your device or the error messages you see on your Windows 10 computer.
Besides, whether you have updated your OS from Windows 7 or 8 to Windows 10 recently and find your device unable to print, then it may be the upgrade process due to which your printer driver has been damaged. You may have a printer driver also that doesn’t support your new Windows version.
Microsoft indicated that there would be no backward compatibility preloaded into the operating system for a few specific software and apps. The same thing applies to a few specific printer drivers. Multiple printer manufacturers are unable to update the drivers in a timely fashion.
The issue can occur due to an incompatible driver or corrupt file. However, you can fix the problem by applying a systematic approach. In this case, you are only required to check for any Windows updates. After that, you need to install the recent driver for your Printer.
How to Fix Printer Driver is Unavailable Error?
The error message prevents you from printing though you change printer ink cartridges. It doesn’t enable you to use other functions such as Scan and Copy. Whether you face trouble, try to follow these processes to fix it.
But before proceeding, it is important to know about the requirements. These help to troubleshoot the methods very easily. Make sure that you will use the second requirement only when the first requirement won’t work.
First Requirement – Change UAC Settings:
UAC or User Account Control is a setting that lets you know when your windows (10, 8, or 7) make any system changes. The changes are mainly related to the user or admin rights. You should configure the UAC settings so that it will not prevent you from installing essential components and drivers for the Printer.
Perform these steps here:
- First, your job is to ensure that you are signed in as the Administrator on the PC.
- Then, your task is to move to the Control Panel and then User Accounts. After that, you should go to the option, “Change User Account Control Settings.”
- You can see that there are three levels, including two levels above Never Notify and a level below Always Notify. Hence, you need to set the slider to the third level.
- A box is available on the right side that lets you know the summary of the setting. It will say, “Notify me only when apps try to make changes to my computer (default)” at the top. You can also see this message “Recommended if you use familiar apps and visit familiar websites” at the bottom part of the box.
- Tap on the OK.
- Then, you have to tap Yes when a User Account Control Settings window is available. It asks permission for the application to make changes on the machine.
Second Requirement – Complete Admin Account Verification:
If the first one is not working, then the reason is that windows have added a verification step. In this process, the identity is verified as the Administrator and stops illegal access to your account. Besides, it provides control to the admin user on all the changes made on the computer.
Steps:
- First, your task is to ensure that you have signed in as the computer’s Administrator.
- After that, you are required to head towards the Control Panel, User Accounts, and Make Changes to my Account in PC settings, respectively.
- Then, your job is to tap on the Verify that is available under the Your Info heading Windows. It asks you, “how would you like to get this code.” Now, you need to select the Email Address and tap on Next.
- Microsoft will send a verification code to your email address. You need to copy & paste the code on your required entry and tap on Next.
- After verifying your account, as soon as the installation of the printer driver starts, the verification step won’t be available.
Here, we have given some basic troubleshooting methods that you have to apply to resolve the issue.
Ways to Resolve Printer Driver Unavailable Issue
- You need to check if your Printer is connected to a power source and PC through Wi-Fi or a cable is used.
- Make sure that it is powered on and not in sleep/hibernation mode.
- Whether you send a task through email, ensure that you have specified the proper email address.
- Wi-Fi printers are tricky due to which you have to connect your machine to a similar Wi-Fi network. It is because the Printer is going to begin a task.
- Check if the wires are attached correctly to the PC.
- Try to use a different wire if the recent one is damaged.
- Whether you have a USB-enabled printer, attach it to another one if your recent USB port is malfunctioning.
- Make sure that the printer ink cartridges must not remain empty.
Way 1) Reinstall Printer’s Drivers:
Sometimes, the driver can lose important files or become corrupted. If something like this happens to you, you must uninstall every related software. Then, you have to install your driver back on the PC.
- In this case, your first task is to head towards the Control Panel, then Hardware and Sound, Device and Printers, and Device Manager, respectively.
- Tap on the option Print queues to see the drop-down list. Now, you need to look for the printer model on the list. As soon as you find this, tap on its icon. Then, your job is to select the Uninstall device option. Next, tap on the Uninstall option when your Windows ask you to confirm the action.
- Now, you are required to move to the Control Panel of your PC, and then you have to tap on Devices and Printers. Hence, you need to select the Printer and then tap on Remove device available at the Window’s top right corner.
- Finally, you have to reinstall the driver. Ensure that you have added each essential component in the installation.
Restart Automatically:
- In this case, tap on the Start Scan first to detect the outdated or incompatible drivers.
- You can take Smart Driver Care’s help as it helps scan the Windows for outdated drivers.
- As soon as the scanning process completes, you can see the outdated drivers.
- Tap on the Update button that is available to the printer driver. Whether you use the Pro version, then you need to tap on Update All for downloading automatically and installing all outdated drivers.
- Now, restart the OS.
- Finally, you have to check your OS to see if the problem remains.
Way 2) Update the Windows Operating System:
If your system is outdated, it can be a reason for the issue. If it happens to you, you have to install all available Windows updates. Thus, you are capable of fixing the issue. To update the windows operating system, perform these steps.
- You should first hit the Search Bar button next to the Windows Start Menu button. Then, you are required to tap on the “Update” word.
- Then, the Search Bar appears with a list of possible options regarding the query. Find the Windows Update option next. After finding this, you should tap on the Check for Updates button.
- Now, windows start checking tor the available updates. Then, you need to install these automatically.
- When the method ends, you have to restart the computer.
- Finally, you are required to print any page to check the issue.
Way 3) Exclusive for Plug-and-Play Printers:
Do you have a plug-and-play printer? If you have this type of Printer, then the work will be a lot simpler.
To deal with the issue, you should first unplug the Printer from the PC. It indicates that you need to unplug all cords and wires connected between these. Then, you need to connect everything again and perform the steps given by the Setup Wizard.
When you see the Wizard not appearing, your task is to navigate to the Start and then Settings.
- After that, tap on Devices.
- Then, you should choose to Add a printer or scanner.
- Wait for a while now till your system is not identifying the Printer. You are required to follow the instructions.
- Now, you can see the windows identifying all devices attached to the computer. As soon as it identifies the Printer, you should finish the instructions given on display.
Way 4) Manually Update Your Printer Drivers:
If you face any trouble after carrying out a Windows update, update the printer drivers. Navigate to the printer manufacturer’s website and check if your device is compatible with Windows 10. You can get the Driver downloads option in the manufacturer’s Support section.
When you find your device supported, you have to download the recent stable version. You need to tap two times on the installer files to add the new driver as soon as you download. Sometimes, your device can only be compatible with the manual installation of drivers. Perform the steps to do this.
- Head towards the Control Panel first and then open it.
- Choose the Small Icons view option available on the top right of the dialog. Next, you need to tap on the Device Manager.
- When you go to the Device Manager window, look for the printer you are willing to install. Sometimes, you can find your Printer missing. Besides, it can have corrupt or outdated drivers, due to which you can see a yellow exclamation mark beside the name.
- Tap on the printer name, and then you need to select the Update Driver Software option from the pop-up menu.
- Now a new window will appear with two options. Hence, you should select the option that is marked “Search automatically for updated driver software.”
- You need to follow the steps available in the Wizard. It helps to install the recent drivers for your Printer if these are not available. If these have been downloaded already from the manufacturer’s support site, you have to choose “Browse my computer for driver software” instead.
Way 5) Run the Windows Update Tool:
Having an outdated operating system can be a reason for the issue. It is why you are required to install all the windows updates instantly as fast as you can. Thus, you can print again and get the overall stability and security of the PC. We have given here the process of running the Windows Update utility.
- You should first hit the Start button that is available at the bottom-right corner of the display.
- Then, your task is to tap on the Settings icon.
- Now, you should select the Update and Security option.
- Windows will find updates after that. If there is any, then you have to download and install it automatically.
- As soon as the update method is finished, you need to reboot the PC.
- When you reboot the PC, you should check if the error message is still available or not.
Way 6) Check for Damaged System Files:
Sometimes, corrupted or damaged system files can generate multiple issues. If you are willing to fix the error, then you need to use the Reimage to perform a full Windows scan and repair.
- First, your task is to download the Reimage and install it.
- Then, your job is to open the Reimage. After opening this, you need to tap Yes to run a free scan.
- With the help of Reimage, you can scan the PC thoroughly. However, it can take some minutes.
- As soon as you do this, a detailed report of all the troubles will be available on your computer. If you want to resolve these automatically, then you need to tap on START REPAIR. But to use this, you should buy the full version. Besides, it also comes with a 60-day money-back guarantee. Therefore, if you want, you can refund any time if Reimage is unable to fix the problem.
- Now, you need to check your driver’s status as it will be normal now.
Way 7) Uninstall the Printer Driver:
Especially, two significant solutions are there that you can follow to fix the issue. The first one is to uninstall your Printer with all related software. Then, install this in your operating system. And the second one is that go through all the available drivers and then choose the correct one. It helps to uninstall them, and then you should try to connect it. Thus, the default drivers can be installed.
Steps:
- First, your task is to tap on Windows + R buttons. Then, write “control” in the dialogue box and hit Enter. As soon as you enter the control panel, ensure that you have chosen the option View by Large icons. After that, you need to tap on the Devices and Printers.
- You can now see all the names available in the list.
- Tap on the name that is creating the issue. Then, you have to choose the “Remove device” option.
- Now, you must hit Windows + R again, and after that, your task is to write “devmgmt.msc”. Your task is to move to the “Print queues” category and then tap on the Printer. After that, your task is to choose the “Uninstall device” option. Sometimes, the option may not be available in the Printer after removing it from the control panel. Therefore, there is nothing to take tension if you won’t find this.
- Write “appwiz.cpl” in your dialogue box after typing Windows + R button. After that, your task is to hit Enter. All the apps are available in the list.
- You should now tap on the printer applications and then choose “Uninstall.”
Further Steps:
- When you complete performing the steps given above, you need to unplug the device from your PC. You should do this while the device is connected via a USB connection. You should unplug it from your router if it uses wireless. Then, your task is to close the PC, Printer, and router. After that, you are required to plug the power supply out.
- You should wait for ten minutes. After waiting, you need to connect all of these and start all modules. You should then plug the device into your PC with the help of a USB cable initially. Now, you should wait till the detection process is not finished, and then you have to install your essential drivers.
- You should then move to the control panel and tap on the device. After that, your job is to choose “Set as default printer.” You need to print a test page to check if the issue remains.
Via Device Manager:
- First, you are required to hit the Start button. Then, your job is to move to the Device Manager section.
- Hit the arrow button that is beside Print queues to extend this group.
- If your Printer is not available in the list, then you need to open the View menu. Then, your task is to choose Show hidden devices.
- Tap on the Printer and then choose Uninstall device.
- Now, your task is to tap on Uninstall for confirmation.
- As soon as you uninstall the device, you need to go to the Action menu and open it. Then, choose Scan for hardware changes.
- Now, your task is to reboot the computer. Windows will install the missing device automatically.
- At last, you should try using the Printer.
Way 8) Start Windows in Safe Mode:
You can try to boot your windows in Safe Mode as it is an ideal way to disable any non-critical drivers, services, or processes. These can affect the PC and cause errors.
The process of doing this is as follows:
- Head towards the Start menu first and open it after that. Then, your job is to hit the power button.
- Hold the Shift button down and then tap on Restart.
- Now, you can find your Windows booting in Recovery startup mode with a blue screen.
- Then, you should choose the Troubleshoot area.
- After that, you must navigate to the Advanced options and then Startup Settings.
- Tap on the Restart.
- You should then tap F4 to turn on the Safe Mode.
- As soon as your Windows boots, use your Printer.
Way 9) Install Generic Printer Driver:
Your PC may not detect the Printer or get stuck as an Unknown device. Hence, your task is to install default generic printer drivers manually. Perform the steps to do so.
- Your first task is to tap the Windows key and hold this. Then, you need to tap X.
- Next, you should choose the “Device Manager” option.
- As soon as you open the Device Manager, you need to find the Printer. If you cannot find this, you should check if the “Unknown Devices” option is available in the category.
- Tap on the device and tap on the “Update Driver” option.
- Then, your task is to tap the “Browse my computer for drivers” option.
- You should choose “Let me pick from the list of available drivers…..” and then select “Generic Software Device.”
- Next, your job is to tap on the “Next” Option, and then you should restart the PC.
You should know that installing the Generic driver might not allow you to use some functionality. But it makes your device usable, at least.
Way 10) Reinstall Printer:
If you cannot solve the ‘Printer driver is unavailable’ error message, you should reinstall the Printer. The effective way that you can choose is to solve irregularities. If you are willing to do this, then perform the steps.
- You should switch off the printer device and unplug it after that.
- Then, you must write Add Or Remove Programs by going to the search field.
- Next, you can choose the Printer that you are willing to uninstall.
- Wait for a while till the uninstallation procedure is not completed.
- You should now reboot the operating system and then connect it again. Now, you can turn on your Printer.
- You can take the help of the installation disc or USB in this case.
Way 11) Roll back the Printer Driver:
Have you installed a driver mistakenly which does not support your Printer and operating system? It may be a reason why you are facing the error message. Hence, the easiest way to do this is to roll back your driver to an earlier version. These are the steps that you are required to perform to do this:
- Your first task should be to tap on the Win key + R buttons. Then, you need to write devmgmt.msc. After that, you have to tap on the Enter to open Device Manager.
- Then, your job is to expand the category of the Print queues.
- Tap on the printing device, and then your task is to move to the Properties.
- Now, go to the Driver tab.
- You should now tap on the Roll Back Driver and then go through the instructions.
- If you see the button in grey color, it indicates that no earlier version is saved on the computer. As a result, you are unable to perform the process.
- Finally, your task is to reboot the Windows PC and then check your Printer.
Way 12) Set the Default Printer:
Have you connected many printers and scanners with your PC? If yes, your OS can take a hard time detecting your default printer. Therefore, the device will not function properly and show the error message. However, you can resolve this by setting the default printer.
- First, your job is to tap Win key + R and then write Control Panel. Next, you need to hit Enter to open this app.
- Then, you need to go to the Devices and Printers.
- Now, you need to identify your printer name in the category of Printers.
- Tap on this and then choose Set as the default printer.
- Tap OK for confirmation.
- Finally, check your Printer to see if it works.
Conclusion:
If you don’t want to face Printer driver-related issues such as printer driver is unavailable, or driver unavailable on the Printer, or Printer says a driver is unavailable error messages, then you should perform specific things. You need to keep the hard disk constantly optimized and install a driver from an actual source. Make sure that you haven’t installed any software from unknown sources. Try to use reliable driver updater software and keep the drivers updated. Wish our guide will help you to fix the error message ‘printer driver is unavailable’. Try all the methods one by one to resolve the error.
Frequently Asked Questions:
How do you fix Printer Driver Is Unavailable Error?
You can solve the error by installing or updating the printer driver. Besides, you can also update the Windows Operating System to fix the issue.
How do you make your Printer Driver available?
The issue is usually seen when your driver becomes corrupted or outdated. In this case, updating your windows or the printer driver (manually or automatically) can help you.
What is the Driver Is Unavailable Error For The Printer?
It happens while the PC and printer driver is outdated or not compatible. Your Printer can experience multiple problems like paper getting stuck, unclear, blotched print, etc. The printer driver unavailable error is one of the examples of technical issues hence.