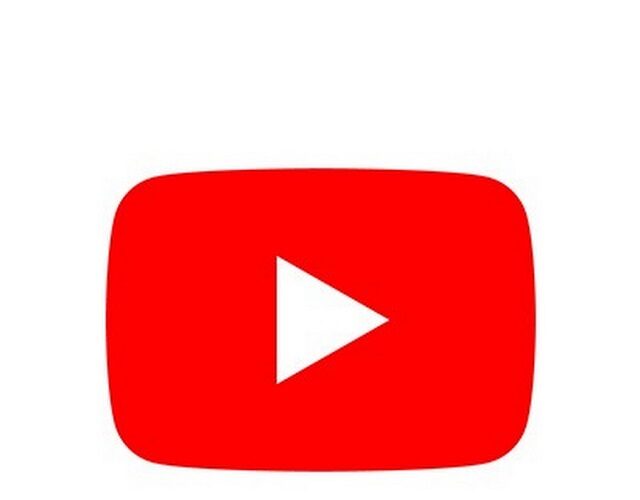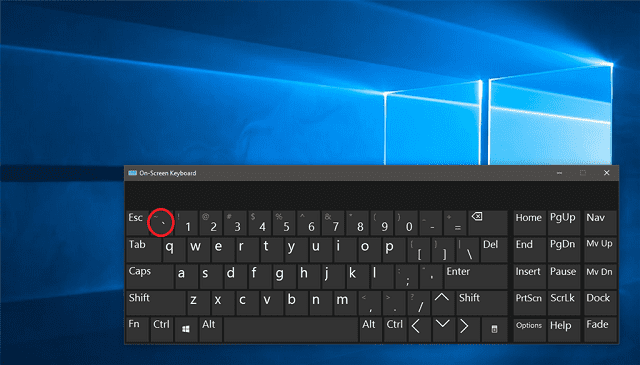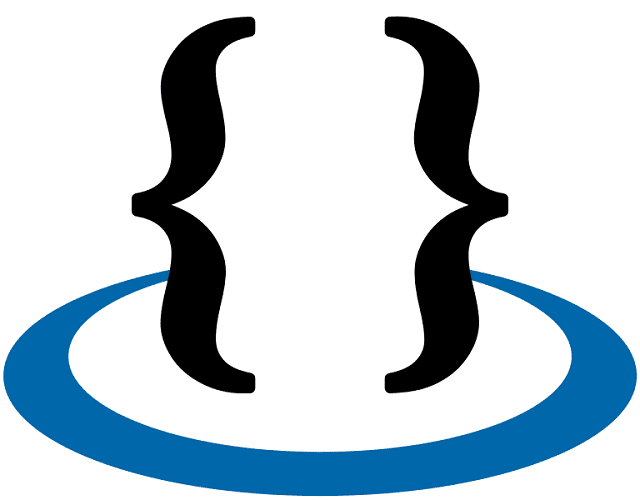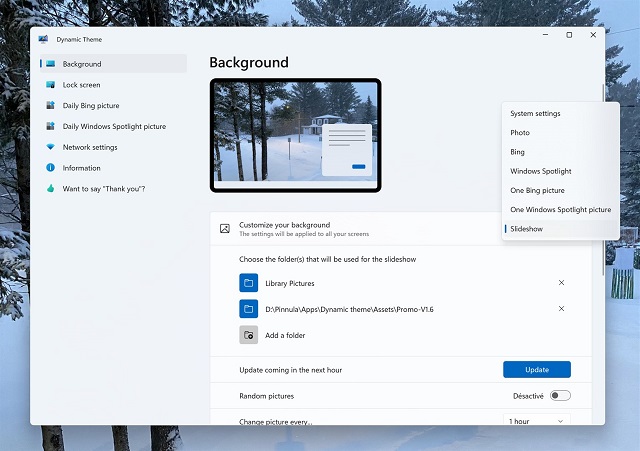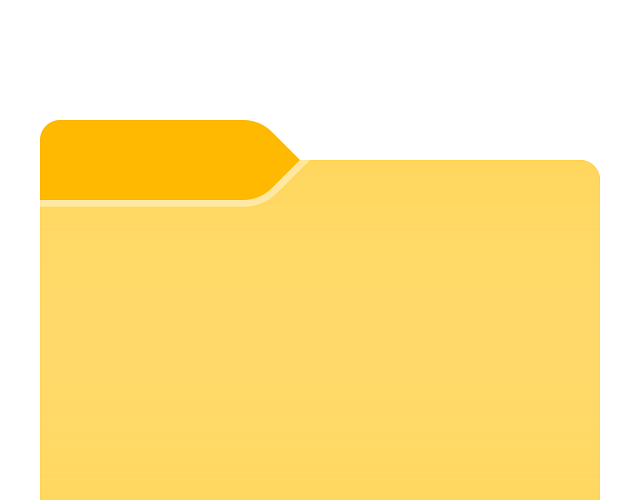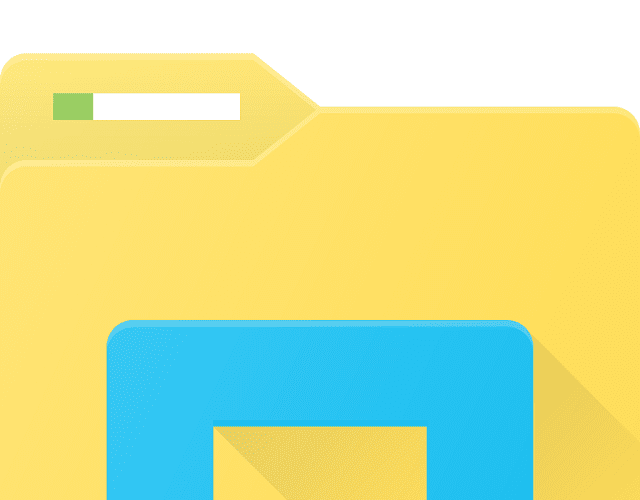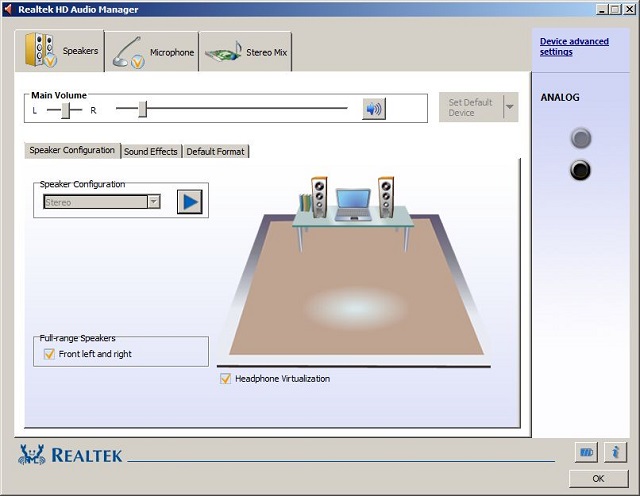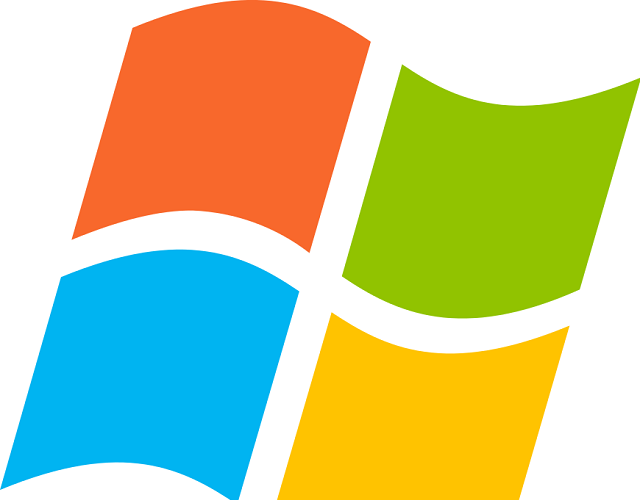When you add videos to the playlist, you know things can get messy sometimes. That’s why it is essential to know how to delete a playlist on YouTube. Deleting a playlist is easy – no matter whether you are content creators or a normal run-off-the-mill YouTube viewer.
While YouTube is a famous site worldwide, it receives more than thirty million visitors daily. A lot of people spend most of their time watching YouTube videos. You can organize the videos through YouTube playlists. Besides, you may want to save a few videos for later. Playlists can help you in this case and let you organize the videos. You can use “Favorites” for all videos whereas “Music” playlist can be used for favourite songs. Let’s learn how you can delete a playlist on the app.
How to Delete a Playlist on YouTube as a Viewer:
Are you a casual YouTube viewer? Follow the process to delete the created playlists from both your phone and PC.
On the App:-
If you are using the YouTube app on an Android or iOS device, follow these steps to delete a YouTube playlist:
- Your first job is opening the YouTube app on your mobile, whether you use Android or iOS.
- After that, you should hit the profile icon that can be found in the YouTube app’s top right corner.
- Then, your task is to choose Your channel.
- After that, you need to go to Playlists.
- Now, you can see a three-dot menu near every playlist. Click on the one beside the playlist which you are willing to delete.
- The Delete option will be visible now, and you need to click on this. A confirmation message will appear thereafter. Then, you have to click on Delete again to delete your playlist.
Use Browser:
It is easy to delete a playlist on YouTube via the PC. You only have to follow the below-mentioned steps to do so.
- Your first job is to open the YouTube app using a desktop or laptop browser.
- After that, you need to find the profile icon that you can get on the top right corner of the screen. Then, you have to tap on it.
- Now, your task is to find the Your Channel option and tap on this.
- The Playlists section will appear then, and you have to tap on this.
- It is now possible to see a list of all playlists you have created. Navigate to the one you are willing to delete. Now, you can see a three-dot menu where you have to tap on.
- After tapping on the three-dot menu, two options will appear – Delete and Edit. Now, you have to tap on the Delete option.
How to Delete YouTube Playlist as a Creator:
As a YouTuber, you may spend the most time with YouTube Studio. Therefore, learning how to delete a playlist on YouTube Studio is beneficial. You can perform the process both on your computer and phone.
On App:
- First, you need to open the YouTube Studio app on your Android or iOS device.
- The Content section will be available at the bottom panel. Then, you should click on it.
- After that, your job is to click on the Playlists section.
- Now, you will get to see the Playlists you have created. You need to click on the one you are willing to delete.
- The edit icon is available in the topmost panel of the screen. Then, you need to click on it.
- Now, what you need to do is choose the option: Delete playlist.
- Then, you can see a confirmation popup window. After that, you need to tap on Ok.
Using browser:
- First, you need to open the YouTube app on the PC browser.
- Then, your task is to tap on the profile icon that you will get to see in the top right corner of the screen.
- After that, your task is to navigate to YouTube Studio from the YouTube homepage.
- Now, you have to select the option from the left window pane to visit the content section.
- Tap on the Playlists section.
- Next, you need to tap on the three-dot options menu near your playlist that you are willing to delete.
- Now, the Delete Playlist button will be available. After tapping on this, a confirmation window will appear, and you need to tap on Delete again.
How can you (For Creators) delete individual videos from a YouTube Playlist?
YouTube not only allows users to delete the entire playlist, but also users can delete any specific video from their playlist. Let’s learn how to do it.
On App:
If you are a creator and willing to delete individual videos from a playlist, these are the steps that you need to follow.
- Your first task is to open this app on your phone.
- Then, you should hit the Profile icon at the top right corner.
- Now, you need to choose Your Channel.
- After that, your task is to head towards Playlists.
- Then, you need to click on the playlist from which you are willing to delete the video.
- Now, you have to select the three-dot menu near the video that you are willing to remove from your playlist.
- Finally, your job is to click on the Remove from Playlist option.
Use Browser:
- First, your job is to open this app on the computer using any browser.
- Then, you need to hit the profile icon on the YouTube homepage.
- Now, you have to choose YouTube Studio.
- After that, your task is to select content on the left panel of YouTube Studio.
- Next, you need to choose Playlists.
- A list of playlists will appear thereafter. Then, your task is to move the mouse to the video to delete it. You can now see the Edit on YouTube option. Once you see this, you need to tap on it.
- Recently added videos to the chosen playlist will appear on the right side of the next page.
- Now, move the mouse over the video to remove it from the playlist so that you can see a three-dot menu. Finally, you need to tap on it.
- When the Remove from [playlist_name] option will appear, you need to tap on this to delete it instantly.
How to Delete Individual Videos from a YouTube Playlist (For Viewers)
For mobile devices, this process is the same as that for creators. But for PCs, the process is a little bit different.
- First, you need to choose the browser you want to open the app.
- Then, what you need to do is choose the profile icon in the top right corner of the screen.
- Thereafter, you have to select Your channel.
- After that, your job is to tap on Playlists.
- Now, you need to choose the playlist from which you are willing to remove videos manually.
- You will see the recently added video start playing. Find the video you desire to remove from the playlist by scrolling the panel on the screen’s right side.
- Now, your task is to move the mouse over the video to remove this from your playlist. Then, tap on the three-dot menu once it appears.
- Finally, you should choose the Remove from [playlist_name] option.
Remove Another Creator’s Playlist from the Library:
We have discussed how to delete a playlist on YouTube. However, it is necessary to know that this app offers an option to save other creators’ playlists to your library. In addition, these can be stored in this playlist library. When you want to delete the Playlists, you need to follow these below-mentioned steps.
- First, your task is to head towards your YouTube account and tap on the library page. Then, you will get to see a few playlists made by other accounts.
- Now, you need to look for the playlist that you want to delete. After that, you have to tap the “view full playlist” button on that specific playlist’s bottom. Now, you can see a screen popping up. It looks similar to the previous screen but it has a difference. No drop-down menu exists to delete the playlist. The reason is that the playlist doesn’t belong to you any more. Therefore, you are unable to delete this. It is only possible to remove it from your library.
- Your task is now to look for the symbol with the lines and the checkmark. Once you put a cursor on this, it will say “remove from library”. Finally, you have to hit the option to remove the playlist from the library.
The bottom line:
Creating playlists is one of the best features of YouTube. But sometimes, you may need to delete the Playlists, and this article is all about it. Go through the article properly to learn how to delete a playlist on YouTube. Still, if you have any questions or doubts, feel free to ask us via comments.
Frequently Asked Questions
- Why can’t you delete a playlist on YouTube?
If you want to delete a playlist on YouTube, you need to hit the three-dot menu from your mobile or PC. After that, your task is ro click the Delete option.
- How do you delete a playlist from your YouTube library on your phone?
To delete a playlist from your YouTube library on your phone, first you should go to Profile. Then, you need to go to Your channel. After that click on Playlists. Then a Three-dot menu will appear and you need to click on it. Finally, tap on Delete.
- How do you permanently delete a playlist?
When you select a playlist to delete, it will be deleted permanently. You will not be able to undo this.