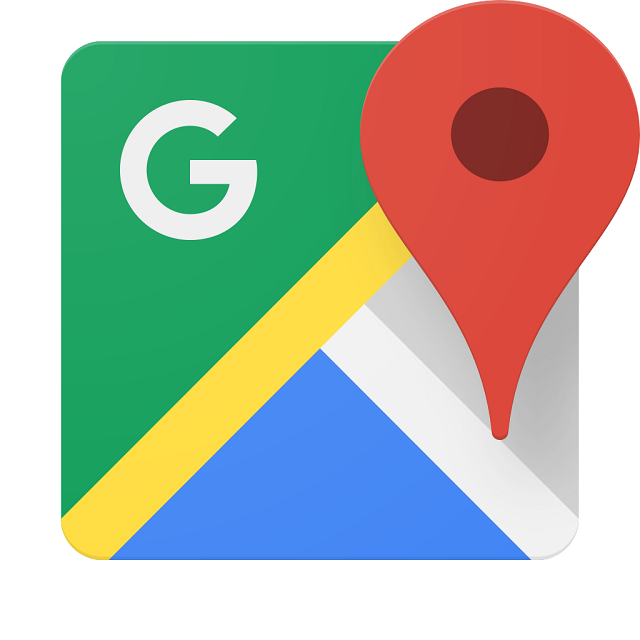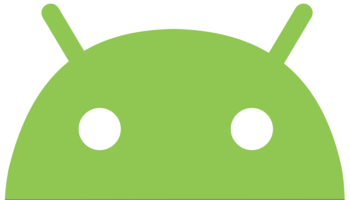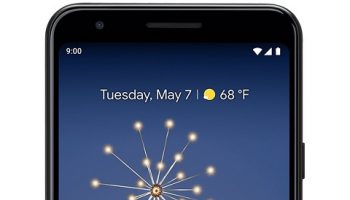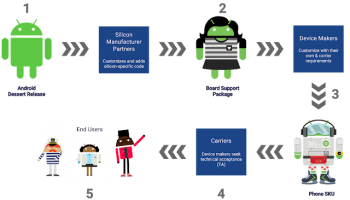People always strive to get an accurate location to ease their stress of going to the wrong places. Usually, the navigation apps are great tools for travelers because they seek the locations from the navigation apps. These apps show them the way to reach their destination, no matter where you are in the world. To Improve Location Accuracy Popup of your Android Apps follow this post.
But unfortunately, some travelers have to face some bad days where they stuck in the wrong location. This is because of location accuracy. Lots of users have been plagued by the “Improve Location Accuracy Popup’, which they get for days. But, tapping on that and agreeing doesn’t help them in these situations.
This makes it harder to use the GPS feature, and it can also be the most annoying thing. Have you ever thought about how many times do you have to give the same permission?
In this post, you’ll find out how to resolve this issue and fix Improve Location Accuracy Popup in Android. Let’s get into the best ways to fix the location accuracy popup.
Best ways to fix “Improve location Accuracy Popup” in Android:
As you are striving to Improve location Accuracy popup in Android, let’s check its best ways to fix them.
Quickly Turn OFF and Turn ON GPS and Mobile Data:
This is one of the primary and most natural tricks you should try out to fix this “Improve location Accuracy Popup in Android” issue. Most of the time, this tip works like a charm.
- To use this, open the notification center.
- Find mobile data and GPS buttons.
- Tap on them and off both the mobile data and GPS.
- Then wait for a couple of minutes and later on them again.
If you’re lucky, then you can resolve the issue in the first step only. If not, then you have to try the below steps to improve location accuracy pop-up in Android.
Update your Android OS to Improve Location Accuracy Popup:
It’s always best to stay up to date because it will resolve all the bugs. As you are facing this issue, you can try out this process by updating your Android OS.
To update your Android OS, you have to follow the below steps.
- Firstly head over to settings page and click on About Phone.
- Then click on System update.
- There you should be able to see all the newly available updates.
- Click on Install updates on your device and wait till the updates are installed.
- Reboot your phone and check whether you still have that issue or not.
Maybe it’s caused due to App Conflict:
Usually, we’re not happy in trying one app. People always try different apps at the same time, such as Google Maps, Waze, and so on. In some cases, these navigation apps can conflict with each other, and it will be resulting in errors such as these which you are facing. So, its always best to check by uninstalling all navigation apps except one which helps you perfectly.
It’s a brave option to try out different apps, but never try them all at once. If you are using google maps, remove waze, or if you are using Waze force, stop google maps. By doing these, you can find out the perfect results.
Check the problem is resolved or not by uninstalling all the navigational apps which you have on your Android Device.
Signal and Cell Tower:
Check out are you getting a decent signal strength on your smartphone. Usually, when you use navigation apps, it requires a strong signal to guide you correctly. It’s always best to download the apps which detect the network coverage.
Open Signal App is one of the renowned apps which can check network coverage for different telecom operators across the world with ease. By using this information on a map, you can check the nearest tower and also find out whether you are getting enough signal or not. You can check connection quality and more aspects with this app. The best part is you can even test bandwidth speed and the latency of wifi and mobile as well.
Check all these elements to find out whether you are receiving good or bad signals from your telecom partner. If you have a lousy signal, then contact your telecom partner for assistance or head over to the location where the signal strength is stronger.
GPS Accuracy Settings to Improve Location Accuracy Popup:
In general, your GPS is always set to the battery saving mode by default. It works perfectly and gives you the best accuracy as well. But, this can cause GPS related issues such as improve location accuracy pop-up, Accuracy settings, and more.
To change GPS Accuracy Settings follow the below process:
- Firstly open the notification center and then long-press on the GPS icon.
- Then click on GPS Settings and tap on high accuracy mode.
- This mode will improve location detection and will get rid of all the annoying pop-ups such as improve location Accuracy pop-up in Android.
Some users might be lucky because they already had this option set at high accuracy. They will find relief when they set the device to the normal mode. If you want to try to resolve your issues, just try all the three options and see they can help you or not. These all depend on the model of your Android device. So, be cautious in dealing with that.
Turn OFF your Location History to Improve Location Accuracy Popup:
It’s best to turn off your location history when you are getting issues with navigation apps. Google Maps tracks all your moves and even sends a monthly report to your mail containing your location history. So, if you already may use or may not use this feature, its best to turn it off.
Turing this feature off may be a great idea. I’m saying this because it helps you resolve both errors and privacy as well.
- To do this, head over to the “GPS Screen,” as we discussed in the above point click on Google Location history option.
- Then turn off the location history option off.
- Check the pop-up persists or not then move to the next step.
APP Permissions:
Navigation apps often require lots of permissions to access your location data. If you don’t give proper permissions, then you can’t get accurate information. As a result, you will get all these errors.
All the apps ask for app permissions, not only the apps looking for your Location; apps such as food, shopping, and more apps use your location data.
So, its best to check the permissions section once.
- Go to the settings page and click on permissions, which will be right under the Apps.
- Click on Location here — To find out which apps have access.
- If you have permitted all your apps means you should spare some time to clean them.
- It’s always best to give permissions to the apps which you use, not all the apps.
Clear your Map App’s Cache Data to Improve Location Accuracy Popup:
Clearing apps cache data is always useful to run the app perfectly. So, clear your map app’s cache data right now.
- Open your settings page and click on Apps
- Then tap on manager apps.
- Search for Google Maps and open it.
- Then select clear data at the bottom of the screen.
- After that, select clear all data and also clear cache to get rid of all the corrupted data.
- Then repeat the same process for other navigational apps you are using in your Android device.
Delete Caches of Google Play Services to Improve Location Accuracy Popup:
This problem, “Improve location accuracy pop-up in Android,” might be caused due to the Google Play Services as well. Usually, lots of apps rely on Google Play Services to function entirely on the Android device. So, just remove caches of the Google Play Services and as well.
This can help you to function perfectly and remove all the corrupted data about the apps.
Process:
- Open your settings page and click on Apps
- Then tap on manager apps.
- Search for Google Play Service and open it.
- Then select clear data at the bottom of the screen.
- After that, select clear all data and also clear cache to get rid of all the corrupted data.
- Force stop and reboot your phone after resting it for 10mins.
- Click the GPS on, and you will see lots of pop-ups from different apps asking for access to the location.
- Tap on the pop-ups to update the play service app.
- Enable the play service app and can see the improve location accuracy pop-up in that list.
- Click on it and hit the agree option.
That’s it; with this, you can Improve Location Accuracy Popup in Android phones.
UN-Install / Re-Install Apps:
If you are not finding a solution to any of the above tricks? Then it’s best to uninstall the app. This will clear old data, and then you can reinstall the navigation app freshly from the play store.
The main reason I am recommending to uninstall apps is after clearing cache data; some data will not be cleaned or will remain hidden. So, to remove all i recommend you to uninstall the app.
The reinstall it by downloading the latest version of the app from the play store.
Try other Map App:
If you’re frustrated with the improve location accuracy popup error? Then uninstall that map app and try out a new app. I might work good sometimes. As most of the people love to use Google Maps, they won’t go to other apps, but there are some good alternatives in the market as well.
Finally Factory Reset:
Ultimately, after trying all these still improve location accuracy popup in Android is showing up means you have to Factory RESET the device. But before that, take the back up and double check everything before going with the Factory reset option.
This is all about how to fix, improve location accuracy popup in Android. If you have more ways in your mind, then do let them know in the comments section.