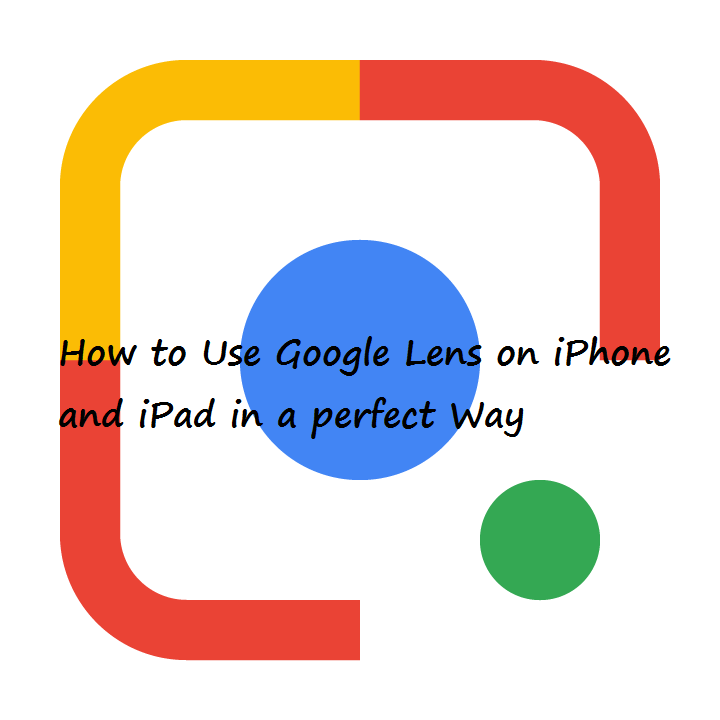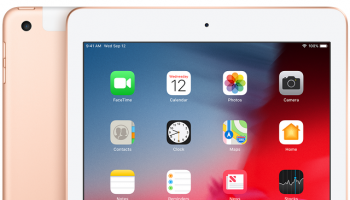Wondering how to use Google lens on iPhone and iPad in a perfect way? But don’t know about the Google lens. Then don’t worry, i got you covered.
Google Lens has made its initial debut at Google’s I/O 2017 event, which lets you obtain text and hyperlinks from images, and it can also identify a number of landmarks around the world.
Earlier in 2018, Google has released Google Lens feature to all non-Pixel Android devices and later it has started rolling the update to the iOS devices as well.
For people who are confused with what actually Google Lens does, here is the straight and simple answer.
“Google Lens is a comprehensive photo recognition tool built into Google Photos that can provide additional information about the pictures you are taking.”
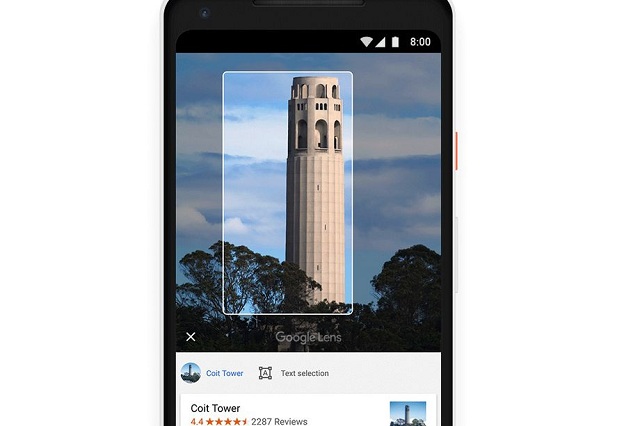
Let’s get into few examples for clear understanding.
Example 1: For instance, taking a picture of Burj Kalifa will show the reviews, contact information and any additional information that found useful to the user.
Example 2: Taking a picture of an invitation will automatically be added to your calendar and marked it as an important date.
I hope with these examples you can get a clear view on the Google lens. Now, lets have a look at how to use Google lens on iPhone and iPad in a perfect way.
How to Use Google Lens on iPhone and iPad
If you are not using the Google Application on your iPhone/iPad yet, go to the App Store and download the latest version of Google app and launch it.
Make sure to Sign-in with your existing Google account or create a new account to effectively use this application.
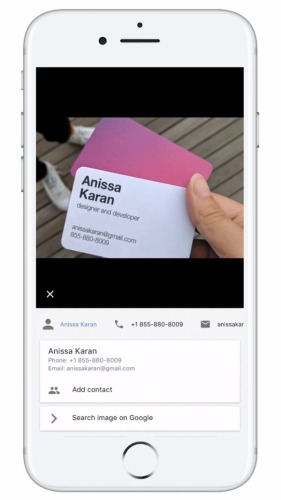
Once you are done with signing in, locate the search bar and tap on the Lens icon on the right corner.
Suddenly it prompts a popup, click on the blue button that says “Turn on camera to use Lens”. Also, you need to provide permission access to utilize the Google Lens to the fullest. Tap “OK” in the permissions alert on your settings menu to allow Google to access your camera.
That’s it, just locate a picture that you want to know more information about, and click on the circle that appears on the bottom.
This feature is not limited to only the photos that you are taking currently, but also the photos that you have taken previously and stored in your device. To know more information about the photos that you have previously taken, simply tap on the picture icon located at the top right of the camera.
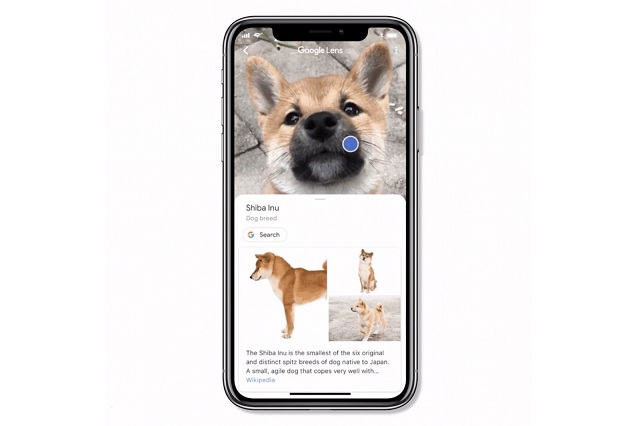
And repeat the same permission access step that you have done for providing access to your camera. But this time it asks to grant access to the photo library. Once you are done with giving access, simply select a photo you want.
How to delete Google Lens history?
Are you striving to know about how to delete Google lens history? Then don’t worry it’s not that difficult at all. You can simply delete Google lens history by using this post. Check out the below content.
- Simply log in to your same Google account on your PC/Desktop.
- Go to https://myactivity.Google.com/, where you can find all the images that you have snapped using Google Lens.
- At the top right corner of every image, you will find the “More Options” icon. Click on the icon and delete the photos.
- Or you can directly delete all the activities you have done with Google Lens with one click.
- At the top of the My Activity page, you will find “Today”. Similar to the process of deleting an individual photo, you will find the “More Options” icon on the right corner.
- Click on that and you can find an option to delete all at once.
This is how you can delete Google lens history. So, just check the above process and do it in perfect way. Now, are you keen to learn more information about the Google lens then check out this guide.
More Information on Google Lens:
As you are interested to learn more about the Google lens you can check it out here in this article. Google lens has some best features which helps you to learn about the product from its history. While its visual character recognition powerhouse has been optimized to read more product labels, Google has also sharpened its machine learning and AI to recognize more animals, which suggests common pet breeds as well.
Without stopping its limitations to that, Google Lens can now also recognize a person, Wi-Fi network names for auto-connecting, and geometric shapes. And if cannot able to grab the exact information, it will offer up similar photos that match the picture that you are looking.
Curious to know what other things Google Lens can do? Or wondering how to use Google lens in iPhone and iPad perfectly? Then its Ok, here is the information you are looking for.
What can you do with Google lens?
-
Collect contact information:
Place your Google Lens-equipped camera at any business card, and it has the ability to capture both the phone number and address present in that card. Also, It will add that info to a contact on your phone as well. That feature works with email addresses and URLs.
So, if you are keen to collect the contact information of a product then just take out your Google lens and have a glance at the product to learn more about the contact information and details about the pic or product.
-
Books, music, movies:
If you scan a book cover or a music album cover, Google Lens will identify the title and give you reviews sourced from the web, and also adept at pulling up information about music albums, movies just by scanning their covers. If you are music freak who loves to know about the music albums and more then simply use this scan the cover with Google lens to find out more interesting aspects about those music albums and more.
-
Details about things:
Want to know information about a landmark or building? Just take a picture of it, and Google Lens will provide you with information about the structure’s construction, architect and more. If you are walking through a museum, the Google Lens feature in Google Photos can give you information about the art pieces you see. That’s handy right?? It replaces the tour guide, as it offers even more information that one can provide. If you know what we mean(every minute detail).
-
Scanner:
Google Lens offers more features than just collecting phone numbers and email addresses. It also scans barcodes and QR codes on products and shows up more informative results. If you strive to get more details and collect more information then you shouldn’t miss this tool.
-
Recognize images:
Google states that Google Lens can identify the common plants and animals and shows you the necessary information when you point your camera at one of them.
Well, if you are an Android user, but still reading this article to know exactly what Google Lens does, you may be still in a disappointing side.
It’s not compatible with all Android devices and if so but not equally. For example, while it will work with the Samsung Note 9, it won’t play as nicely with the Samsung Galaxy S9. Some of the users have also noticed that the app doesn’t work on the Moto Z Play, Nokia 7 Plus, Xiaomi Mi A1, and many other phones. You’ll have to be running Android Marshmallow and above in order to access the app.
Conclusion:
By the end of this article, you might have come to the conclusion that “How to use Google lens on iPhone and IPad” is not a tough task to deal with. Speaking about the application itself, Google Lens is a handy application that lets you know about the things around you in just one snap. But the only concern with the application is with the consistency. We all know that Google is a masterpiece in making the useful technology, let’s hope Google Lens will also get better and better with the updates.
I hope you all got a clear view over how to use Google lens on iPhone and iPad in a perfect way. So, start using Google lens and enjoy its features.