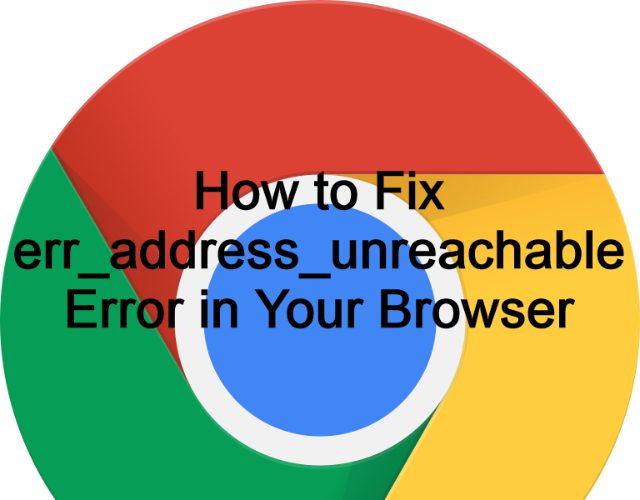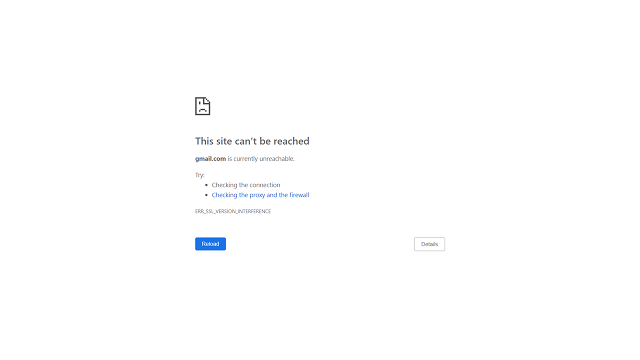A new feature is introduced by Apple for iPhones and the feature is called Stolen Device Protection. If someone is attempting to access your iPhone, it will provide additional security to your iPhone. Besides, the feature offers security when anyone tries to change the sensitive settings of your iPhone. This crucial security feature is introduced with iOS 17.3 and helps to keep your device protected when it is stolen. If you are away from any location like your workplace or home, it helps you by offering a security layer. Therefore, if someone has stolen your iPhone, the feature ensures that your accounts and personal information remain protected. Now, let’s learn how to set up Stolen Device Protection in iOS.
What Is The iPhone’s Stolen Device Protection?
It is an optional security setting which has introduced extra steps when you or someone will try to access your personal data in an unfamiliar location. Suppose you are using your device in your home or workplace. You will not see any change in your iPhone. But once you use it in a less frequent location, you get to see iOS adding more steps to accessing sensitive information, including different Apple ID details or payment information.
About Stolen Device Protection:
If you are not in any of your familiar places and have turned on the feature already, a few actions and features will have extra security requirements. With these requirements, you can ensure that no one can make any critical changes to your device or account despite knowing your passcode or stealing your iPhone.
-
Face ID Or Touch ID Biometric Authentication:
A few actions need a single biometric authentication with Touch ID or Face ID. For instance, accessing credit cards or stored passwords need this. And there will not be any passcode alternative or fallback option.
-
Security Delay:
If you want to change your Apple ID password, you need to wait for an hour. After that, you need to perform a Touch ID authentication or a second Face ID.
When your device is stolen, you can stop a thief from doing some unwanted things using the security delay feature. It allows you to mark the iPhone as lost. Thus, you will be able to ensure that your Apple account is secured. So you need to know what are the essential things to do when your device is stolen or lost.
If you are using your device in one of the common places, you do not need these extra steps. So, using your device passcode is possible like normal. Some of the familiar locations are your workplace, home and some locations where you often use your iOS device. If you want, then set up the feature to always require these extra security measures also when you are using your iPhone in a familiar location. The feature was introduced with the release of iOS 17.3 or later. Ensure that you enable this feature before your device is stolen or lost. Now, let’s learn what stolen device protection can do and how to set up this protection in iOS.
What Does Stolen Device Protection Do?
As soon as a person accesses your device, they are able to change your Apple ID password. Therefore, you will be unable to unlock your account. It is not even possible to turn on the Lost Mode on your device using Find My. In order to prevent this, the feature limits the locations where it is possible to take specific actions on your iPhone. Suppose your device is not currently in a familiar location.
Biometric authentication:
In that case. Biometric authentication is necessary for the following actions, which are not possible to be performed with only a passcode:
- Seeing Apple Card virtual card number.
- Using passwords or passkeys that are saved in Keychain
- Disabling Lost Mode
- Trying to apply for a new Apple Card
- Auto-fill payment methods in Safari
- Erasing all content and settings
- Using the iPhone in order to set up another new device
- Taking Apple Cash and Savings actions in the Wallet
The security is capable of adding a security delay for other actions when you are not using an iPhone in a familiar location. You should use Touch ID or Face ID, and then you need to authenticate it.
Security Delay:
Thereafter, you need to wait for an hour before doing the actions mentioned below:
- Turning off Stolen Device Protection
- Signing out of your Apple ID
- Changing the Apple ID password you have.
- Updating the security settings of your Apple ID ( for instance, adding or removing a reliable device, Recovery Contact or Recovery Key)
- Changing the iPhone passcode you have
- Adding or removing Touch ID or Face ID
- Resetting All Settings
- Turning off Find My
In order to mark your iPhone as lost, the one-hour security delay is more than sufficient when your iPhone is physically stolen. As a user, you are capable of using the Find My app on your device or on another device of yours or you can use the device of someone else.
How To Set Up Stolen Device Protection In iOS:
If you want to use this, you must require iOS 17.3 or later. In addition, it is necessary to have a device where you have enabled Touch ID or Face ID and turned on the Significant Locations settings. When you have done these tasks already, you can turn on this extra security within a few steps.
The below steps are especially for iOS 17.4 and later. The company added an option which lets you use the additional protection while you are even at familiar locations. People who are on 17.3 can toggle on the security without any extra steps. Let’s learn now how to turn on the security feature on your iOS device.
- Your first job is to open the Settings application.
- Then, you need to tap on Face ID & Passcode.
- Next, typing in the passcode is your task.
- After scrolling down, your job is to tap on the security.
- Finally, you need to toggle on the Stolen Device Protection.
You need to choose Always, which is available under Require Security delay if you need extra delay time everytime. Or you can choose Away From Familiar Locations if you need the delay only when you are away from any common place.
How To Turn On Or View Significant Locations On An iPhone:
This security needs to use Significant Locations. This setting uses the most frequented location of your phone to add features in Car Play, Maps, etc. But now, it is impossible to customise the data. Based on the location of your device, Significant Locations data has been generated over time. It is possible to see the data’s summary or you are capable of clearing the data when you move to a new house.
If you are willing to access your Significant Location settings, these are the steps you need to follow:
- Your first task is to open the Settings app.
- Then, your job is to tap on Privacy & Security.
- After that, you need to tap on Location Services.
- Now, selecting System Services is your job at the page’s bottom.
- Your task thereafter is to find Significant Locations and tap on it.
- Then, you are capable of turning on or off Significant Locations. You can also view the location of your home or clear out the existing data.
Stolen Device Protection Has Its Caveats:
But this security has a drawback which is that it does not remain active in familiar locations. Suppose a person has got your passcode and then he or she is attempting to change something to the device at your work, home or other familiar locations. If it’s the case, the security feature will not prevent them from doing this. So, ensure that you are not entering your passcode when someone is near you or seeing you to do this.
When another person gets access to your device with the passcode, they can access even your other accounts except your Apple account, where they may be unable to make any changes. However, they might try to access your social media accounts and say that they forgot the password. Then, the site is going to share a new password to the given email ID. Thieves can access the email addresses on the iPhone and get the new passwords. Thereafter, they are able to buy different things and access accounts and social media history.
Issues That Can Be Created By Security Delay:
The security delay might pose an issue. Suppose you have traded in the old models of iPhones at Apple stores. And you need to turn off Find My and erase the device. In order to do so, you need to disable the security feature before you proceed. But you may need to wait for an hour after trying for the first time, in case the Apple Store is an unfamiliar place. That’s why it is recommended to turn off Stolen Device Protection at work or home when you are willing to trade in or sell the iPhone. Ensure that you do this before navigating to an Apple Store or another place. So, if you ask, should you need to turn on Stolen Device Protection? Then, you should know that turning on this security setting is a good idea.
Good Practices In public:
Although you have turned on the feature, these are the practices you should remember always:
- Ensure that you are not giving your iPhone over to strangers to connect on social media, get contact details, etc.
- You should not enter the passcode of your device in public places. Rather than that, you need to use Face ID or Touch ID.
- When you are not using an iPhone, you need to put this in your bag, pocket or purse.
- You must not connect to open public WiFi networks.
- Ensure that you are not using any public phone charger.
What Happens If Your iPhone Is Stolen?
It is an extra layer which is added to an existing suite of tools. Stolen Device Protection security feature doesn’t allow thieves to steal sensitive information or erase your iPhone.
Apple’s Find My permits users to use a web browser or another device in order to locate a missing device. When you realize that your iPhone is stolen, instead of being misplaced, you need to use the Find My tool to mark the device as lost. Thereafter, you are able to use a passcode to lock your iPhone. Additionally, the tool showcases a custom message. For instance, it is possible to see a message saying where to return the phone in case it is lost.
You can also use a web browser in order to change the Apple ID password. Also, Apple lets you erase your iPhone or iPad remotely. Remember that although the warranty can’t recover theft or loss, you can get theft protection from AppleCare+ With Theft and Loss.
The Bottom Line:
When your device is stolen, you can not ensure that your sensitive information remains safe only by enabling the security feature. As soon as someone has stolen your iPhone and accessed your passcode, they are capable of making changes easily in third-party apps. Here, we have discussed How To Set Up Stolen Device Protection In iOS. For any doubts or confusion, you can ask us via comments.
Frequently Asked Questions
- What Devices Does It Apply To?
It is applicable to devices like
IPhone XS and other newer models— second- and third-generation SE models.
- How can you stop someone from using your stolen iPhone?
With the help of Lost Mode, you are capable of locking your iPad, iPhone, iPod touch, Apple Watch or Mac. It allows you to prevent others from accessing your personal information.
- Why is stolen device protection not available?
In order to enable this feature, it is essential to enable the two-factor authentication for your Apple ID. Besides, your device should have a Face ID, a passcode, or a Touch ID. Also, ensure that you have enabled Find My.





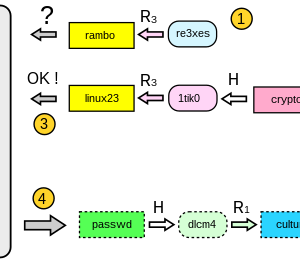
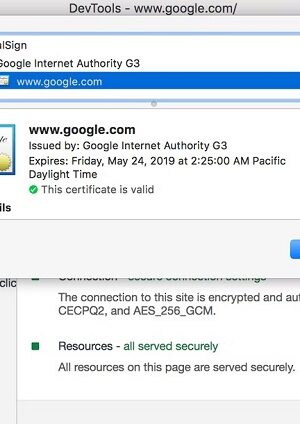

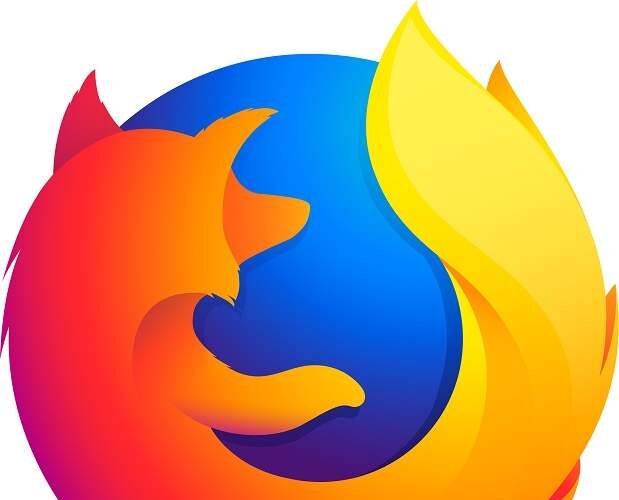


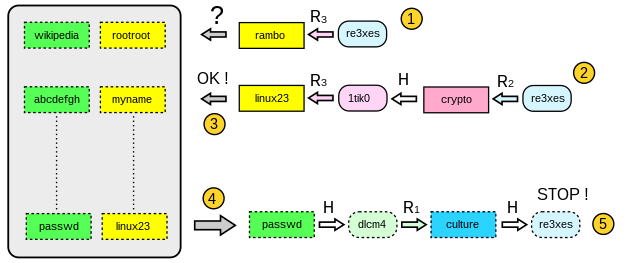
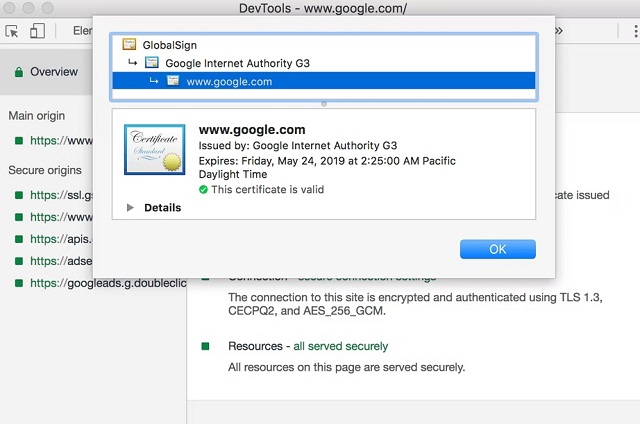

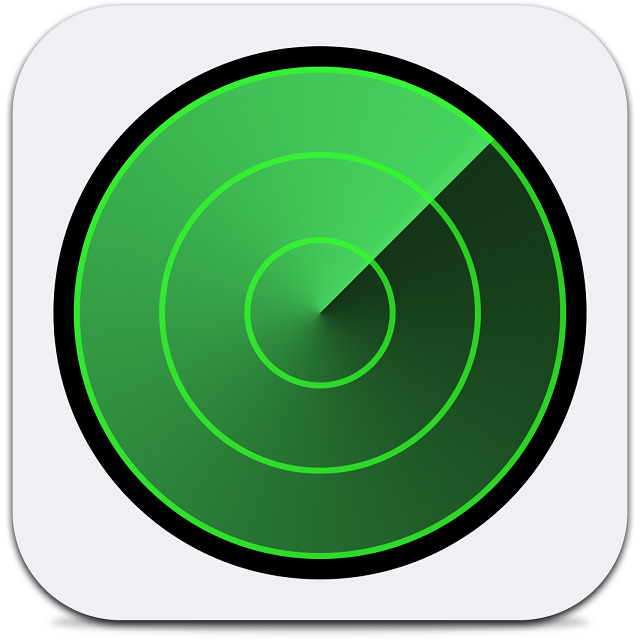 Multiple mobiles are there supporting the ping functionality. But mobiles released currently don’t come with the feature enabled. Therefore, if you are willing to ping the devices, you will require specialized apps on the mobile. PingD, Google Find My Phone, etc., are a few examples helping to return the ping request. Therefore, you should ensure that you have the apps installed and configured on the system before you proceed. Besides, remember that you cannot ping a mobile that is turned off. However, having a firewall installed on the system does not allow other devices to ping the mobile. Besides, if the AP Isolation feature is turned on the router, other devices may not work.
Multiple mobiles are there supporting the ping functionality. But mobiles released currently don’t come with the feature enabled. Therefore, if you are willing to ping the devices, you will require specialized apps on the mobile. PingD, Google Find My Phone, etc., are a few examples helping to return the ping request. Therefore, you should ensure that you have the apps installed and configured on the system before you proceed. Besides, remember that you cannot ping a mobile that is turned off. However, having a firewall installed on the system does not allow other devices to ping the mobile. Besides, if the AP Isolation feature is turned on the router, other devices may not work.