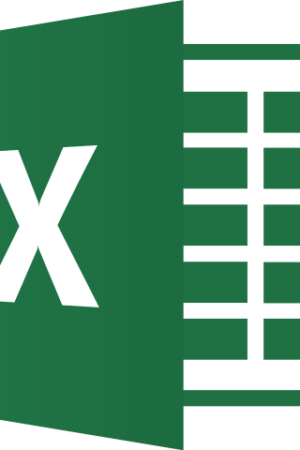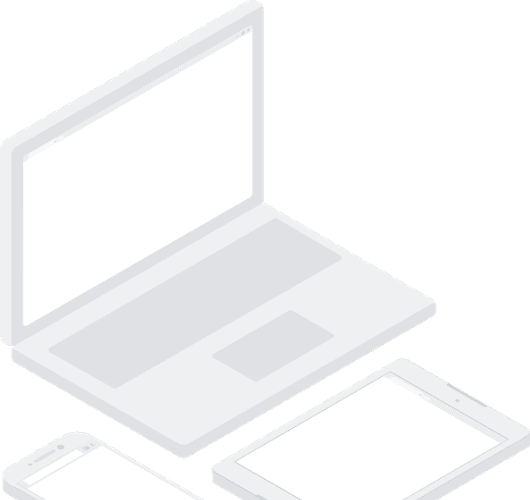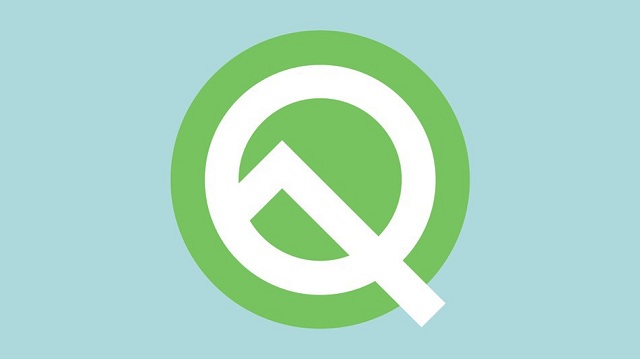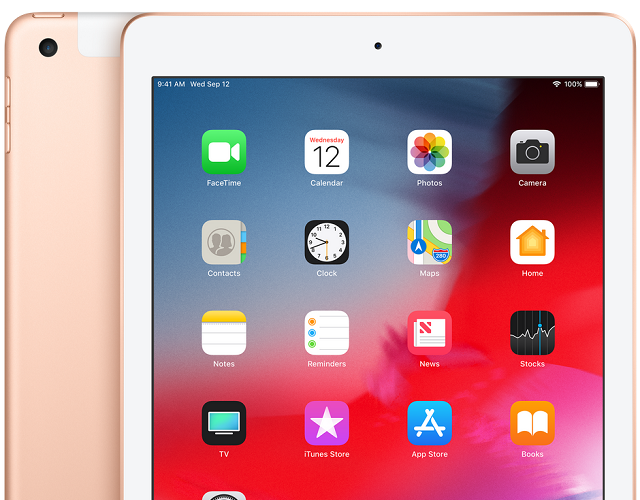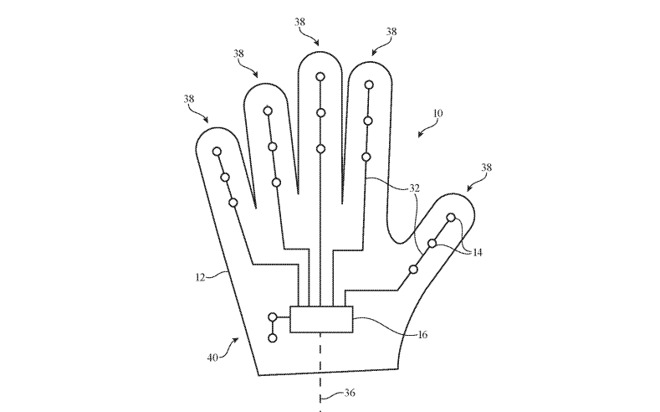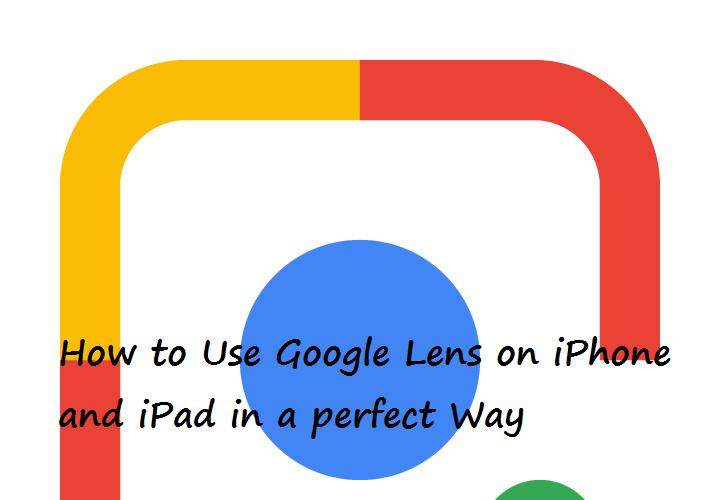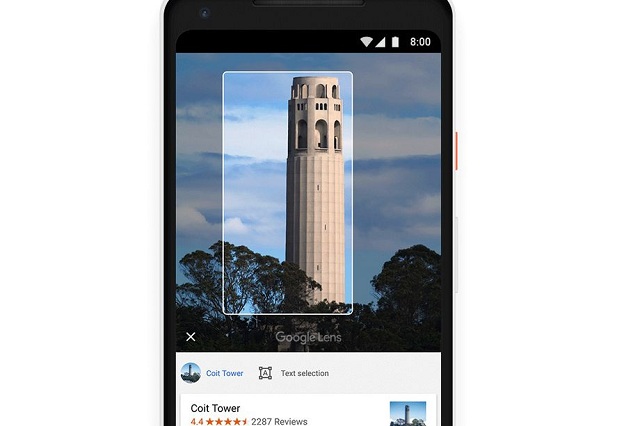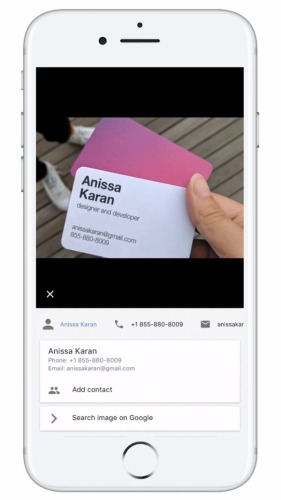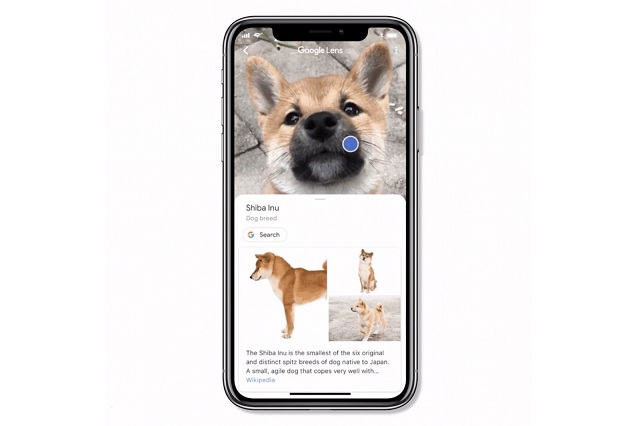These days to get a pretty good phone you have to be ready to shell out a pretty penny. It’s simple: you want more you pay more. So how does someone beat that philosophy and get a good phone for a fraction the price of others out there? They set their sights on Moto G7. Moto’s G7 lineup brings you more and then some for a third of the price when compared to iPhones or a top end Samsung Phone.
The most important thing is that Motorola has married amazing top end features with a small price tag. The Moto G phones that were the predecessors to the Moto G lineup was meant to give you everything but again at a lower price. With its successor you get all that and much more. To know more about Moto G7 keep on reading.
There are phones out there that have done pretty well for themselves like the Samsung Galaxy S10. But while they are still selling they had to become more luxurious as they had to compete with the Moto G series.
Then came along Moto G6 that again had everything going on for it, except the camera and stuttering menu. This time around three Moto phones are set to be launched in 2019- the Moto G7, Moto G7 Power and Moto G7 Play.
Getting into the Specifics with the Moto G7 Lineup:
The whole idea behind Moto G7 Power is that you can get 2 days of battery life with a single charge. The Moto G7 Play on the other hand is your more affordable option from the three. These phones are impressive to say the least. It’s not that they don’t have any flaws but they still can stand up to a high end phone any day.
The Moto G7 which is the standard one, comes in a 6.2 inch edge to edge HD screen. It even comes with a notch up front that holds its selfie camera. Add to this a fingerprint scanner on the back and volume and power button where you normally find them and you’ve got yourself a common smartphone look.
The phone can be thought of as a sandwich between a Gorilla Glass and metal back. But apart from other 2019 phones this phone comes with a headphone jack and a micro SD card slot.

The Moto G7 and its brothers are all the same on the inside. They all run Snapdragon 632 processor and they all run on the same Android 9 pie. Besides running on the same processor these phones do have some differences from one and another.
Moto G7 Lineup Comparison:
The Moto G7:
This Moto comes with the best screen from all three. The phone comes with 4GB of RAM and 64 GB of storage. The Moto G7 also comes with a dual camera set up on the back one of 12MPs and the other of 5MPs. It even comes with a tank of 3000 mAh of battery that will last you a little over a day. Looking singularly at performance then is phone is a cut above the rest.
The Moto G7 Power:
This Moto G7 is a step down from its older brother coming with only 3GB of RAM and 32 GB of internal storage. It also comes with a 6.2 inch screen as seen in the Moto G7 and a 720p display instead of HD that is in the Moto Power. The notch on this phone is larger and can sometimes give pixelated and grainy pictures.

Coming to the back of the phone you have a single 12 MP camera. Its main drawing point is that it comes with a tank of 5000 mAh battery which will last you for two days or more.
The Smallest of the lot- Moto G7 Play:
This phone gives you less as compared to its older siblings. It comes with 2GB of RAM and 32GB of internal storage. Apart from this it also comes with a 5.7 inch, 720p display. It even comes with the largest notch that you’ll find on a Moto Play phone. Instead of metal at the rear it comes with hard plastic, which some find good enough. But the main source of attraction with this phone is the price which is just $200.

Like the Initial Moto G all the phones in the same lineup come with a headphone jack and a micro SD card slot. Phone call sounds and audio is just like your average day phone. But when you listen to music you can get the most out of the experience by using headphones.
All the phones in the Moto G7 lineup are water repellent and not waterproof so you might want to keep them away from any liquids. When it comes to Bluetooth connectivity none of these models comes with the latest- Bluetooth 5.
Moto G7 and its lineup might just be the best affordable phones of 2019. They’re fast and the camera gets the job done if you don’t expect too much from it. The Moto G lineup does feel slippery to handle but in the end if you’re too uncomfortable then get a phone case. The display may be a little grainy or pixelated whichever you prefer, the phone slightly on the bulkier side of things and less file storage.
Conclusion
But if you don’t mind all these things then the Moto G7 is a really good phone for its price. Plus if you look at the Moto G7 Power it can last you for up to three days based on average usage. That’s pretty cool if you ask me. It may be a little bulkier than the rest but hey no one can argue with three days of battery life can you? These phones range from $200 to $300 and are available at Walmart, Amazon and Motorola.