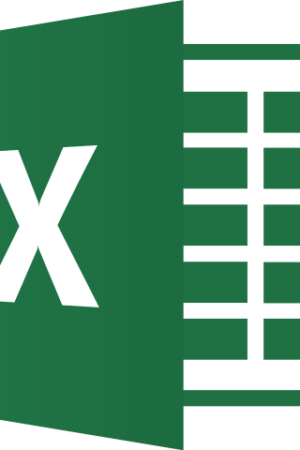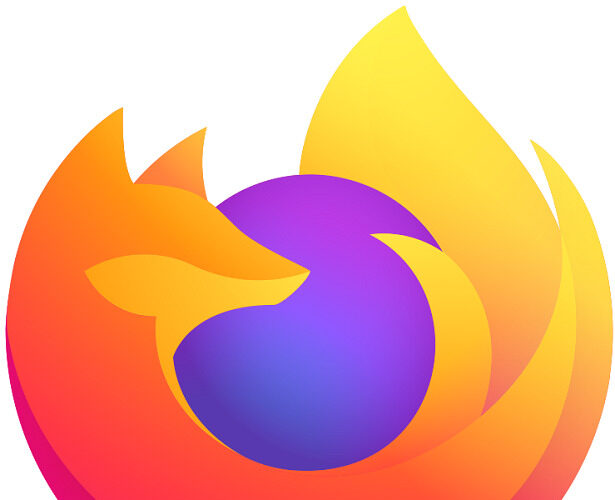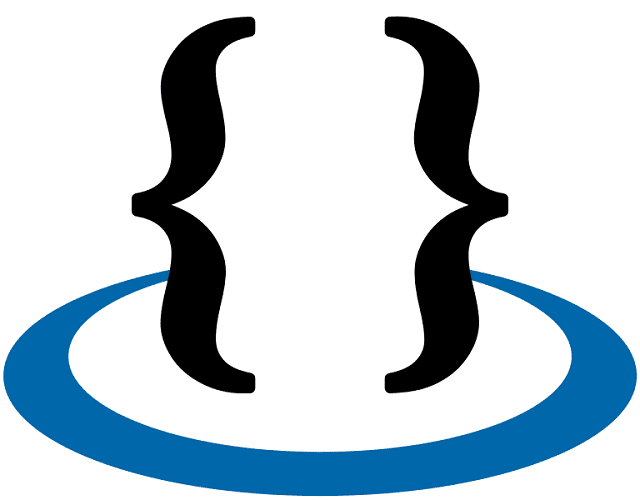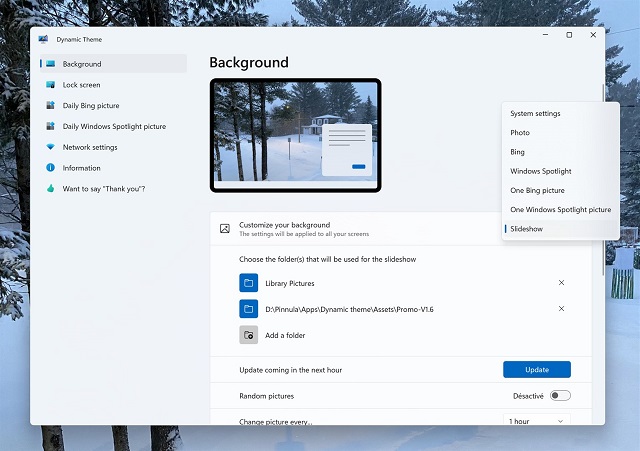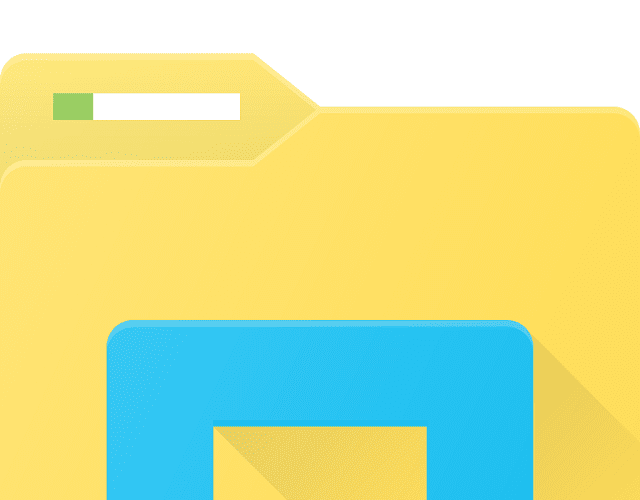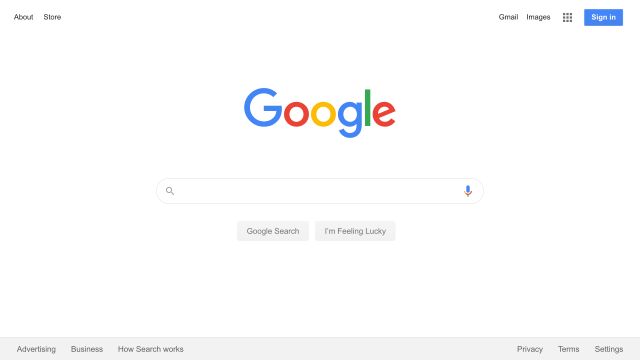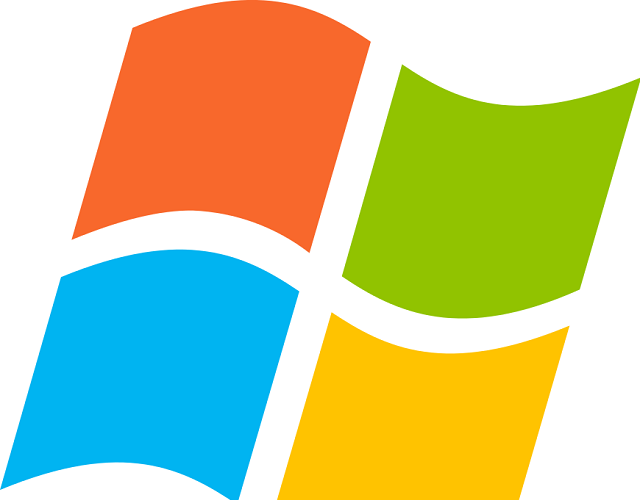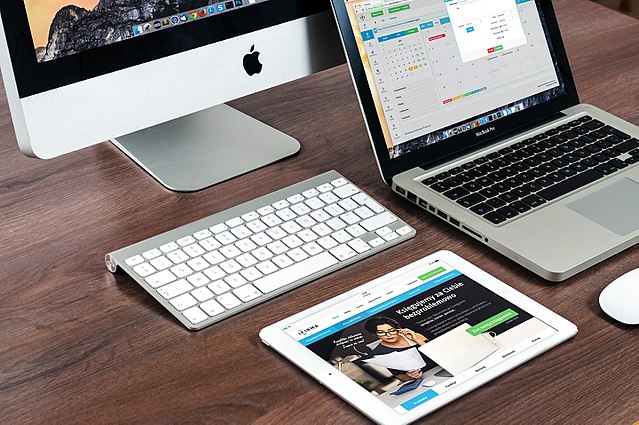Something happens that while browsing the internet, you might end up with a specific website which is in a different language. A website can support many languages and cater to a global audience. People who want to translate the page need to hit a button or flag icon and view the content in their desired language. A few websites are not optimized properly or don’t support the option of many languages. Hence, it is essential to translate a web page into Firefox.
You can try to translate the website’s content manually. Using the Google Chrome browser, you can easily translate entire web pages. But what if you use a famous browser such as Mozilla Firefox? This browser includes a default translation feature letting you translate web pages into your preferred language. You may translate the entire page or the chosen text and select languages you must translate from and to. It is possible to access the web more easily using the feature. To learn how to translate a Page in Firefox, check the entire article.
How Does Firefox Translations Work?
You may be familiar with the Interpreter mode in Google Assistant, but you will feel excited to learn the working process of translation tools. Cloud-based services will send data to centralized data centers when you want to translate any language. In these centers, GPU clusters deploy big language models so that it can handle the translations.
But it doesn’t happen with Firefox Translations because they locally deploy all essential language Machine Learning tools. These also automatically translate websites directly into the browser and can give you complete privacy. Therefore, you can translate websites without giving away personal data to third parties in the procedure. Firefox Translations let you fill out a web form in your language. Additionally, you can have it translated dynamically to the page’s language. Moreover, it flags low-confidence translations in red to make you aware about potential translation errors.
Firefox Translations are compatible with eight major languages, which are:
- Spanish
- Estonian
- English
- German
- Czech
- Bulgarian
- Portuguese
- Italian
Additional languages are in the works, including Russian, Persian (Farsi), Icelandic, Norwegian Nynorsk, and Norwegian Bokmål.
How to Install and Use Firefox Translations:
The procedure to install Firefox Translations and use them to translate websites in Firefox is as follows:-
- Your first job is to open the Firefox browser.
- Then, you need to move to the Firefox Browser add-ons page.
- Now, you have to tap on Extensions.
- After that, your task is to use the search box to find Firefox Translations at the page top.
- Next, you need to tap on Firefox Translations from the available options. Otherwise, it is possible to navigate directly to the Firefox Translations page.
- After that, you need to tap on Add to Firefox.
- Next, you should review the information in the permissions pop-up. Thereafter, you should tap on Add.
- Now, you will get to see the add-on on the address bar near the Bookmarks icon.
How To Translate A Page In Firefox with a translation extension?
While there does not exist any default translation tool in Firefox like Google chrome, the browser is compatible with many translation extensions. And these extensions let you achieve the same purpose. ‘Google Translator for Firefox’ and ‘To Google Translate’ are the most famous translation extensions. Google Translate powers both of these. As per your wish, you can download any of these two translation extensions. After that, you need to install this to translate webpages in the browser. Once you install any extensions, you will get to see a new context menu item inside the Firefox menu. Sometimes, you may not like the interface or extension’s performance. In that case, your task is to visit the Firefox Add-Ons page by installing another translation extension. Then, you need to search the ‘Find add-ons’ search bar.
Use the ‘Google Translator for Firefox’ extension:
As soon as you download the extension, you will get to see a Red T icon appearing on the Firefox toolbar. If you are willing to use the tool, you need to choose the text portion or paragraph to translate. After that, you have to hit the Red T icon. Alternatively, it is possible to tap on the icon and choose the “Translate this text with Google Translate” option. Once the translation procedure starts, the Red T will turn into Green T.
After the end of the process, you will get to see that the Green T icon is reverting back to the Red T icon. Next, you will see the translated text replacing the selected text. Hit the Red T icon if you are willing to translate the whole web page. Then, you should choose the ‘Translate the full page’ option. This tool will identify the source language automatically. It is possible to specify the translation language in the options.
Use the ‘To Google Translate’ extension:
Once you complete downloading this extension, a new option – ‘To Google Translate,’ will appear in the context menu. In this case, your task is to tap on the option you want to translate & choose the ‘Translate’ option for sending this to Google Translate. Alternatively, selecting the ‘Listen’ option can send the text to Google TTS so that it can listen to the words’ pronunciation.
Use Add-on:
This browser comes with many translator add-ons on its Add-on site. You need to find a translator and choose any as per your choice. Ensure that you see the reviews and ratings before making your decision.
Follow the below-mentioned steps to learn how to translate a page on Firefox using Add-Ons.
- First, you should launch the browser on the computer.
- Then, you need to head toward the Firefox add-ons page to find Google Translate.
- After that, you have to tap on Install. Now, you should go through the steps allowing you to install the add-on to your browser.
- When you go to the address bar, you need to enter the link to the webpage you are willing to translate.
- Now, you have to move to the Translate icon. Then, you will get to see the letter T at the top right-hand corner and tap on it.
- You need to choose the Translate page option with Google Translate so that you can open another tab with a translation for that webpage.
- Changing language is possible when you want. For instance, it has given you the result of the Dutch to English translation, whereas you need Dutch to French. In these cases, changes can be done easily. You can use the Firefox translate page add-on to meet your requirements.
The Bottom Line:
You can use the Google Translate feature for translation procedures because it is compatible with up to 109 languages. And people prefer it over the Add-Ons. Hope, you have learnt how to translate a page In Firefox. Still, if you have any queries or doubts, let us know via comments.
Frequently Asked Questions
- What is the shortcut for translating in Firefox?
Shift + enter works as a binded translate button. Otherwise, you can right-click on the extension icon at the address bar.
- How do you turn on Google Translate in Firefox?
Your first job is to tap on the text section and tap on the Translate icon adjacent to this. It lets you text, translate or listen to this in your language.
- How do you right-click translate in Firefox?
Your job is to choose the specific text on any page. Then, you need to tap on this and choose the option: “Translate Now” to open another new tab using Google Translate.