Do you know how the popular Realtek Audio Driver works? It requires the latest HD Audio Drivers to function. It is the audio driver, due to which it becomes easier to communicate between the audio device and PC. If the audio drivers are outdated, then these may cause several sound quality issues, such as no sound at all, leading sound to be cut out, and so on.
You should know that Windows 11 and 10 version comes with pre-installed Realtek high-definition audio. However, it never means that you will not face sound problems. So, is the Realtek audio not working? Don’t worry. Here, we are going to mention the most effective ways through which you can solve the issue.
As a window user, facing audio issues is very common. You can encounter Audio problems after every Windows update. As a result, you will not be able to hear any sound. So, in this case, your first task is to fix the problem. Here, we are going to elaborate on the most possible ways following which you can troubleshoot the issue.
How to Update Realtek Audio Drivers in Windows 11:
You can easily update the Realtek Audio driver windows 11 by checking for updates, finding drivers through the Device Manager, or downloading files from the Realtek website.
You should go through the steps to update these drivers in windows 11.
- Your first task is to use the “Windows + I” hotkeys to open “Settings,” or you can open it through the “Start Menu.”
- After that, your job is to select the option “Windows Update,” which is available in the left corner.
- Then, you need to hit the “Check for updates” option.
- Now, you have to install the update.
If you are willing to find the audio driver through the device manager, follow the steps:
- First, you need to tap on “Start.” Then, you have to select the option: “Device Manager.”
- After that, you have to expand the “Audio inputs and outputs” option. After that, you need to tap on the “Speaker/Headphone (Realtek (R) Audio.”
- Now, your task is to select the option “Update Driver.”
- Then, go to the prompt and choose “Search automatically for drivers.”
- Now, you need to wait until you can find the latest Realtek Audio drivers. Now, you should tap on “Install” to complete the procedure.
- When you complete the installation process, choose the “Close” option. Next, you have to reboot the computer so that the changes can be done.
But if you cannot get the drivers by following the previous method, you should download the Realtek Audio driver from the Realtek website.
- In this case, you need to head toward the HD Audio Codecs Software page in a new web browser.
- Then, find the appropriate driver for the system below the “Description” category. Now, tap on the “Download” icon.
- If you can not find your system in the list, you must download “High Definition Audio Codecs Software.” But for older systems, you need to download the driver for “AC’97 Audio Codecs Software.”
- Tap two times on the setup file once you download it. Then, ensure you go through the latest Realtek HD Audio Drivers installation steps.
Updating Realtek Audio Drivers in Windows 10:
In Windows 10, it is possible to update the audio drivers following three ways:
- Checking for updates through Update & Security.
- Using the Update Driver function through Device Manager.
- Installing the update directly from the Realtek website.
These are the steps you should follow to update audio drivers with the help of the update status.
- Your first task is to open “Settings” with the help of the “Windows + I” hotkey, or you can open it through the “Start Menu” option.
- Now, you have to select the “Update & Security” option.
- Hit the “Check for updates” button, which is available under “Windows Update.”
- If you find updates available for your computer, tap on the “Install” option. Next, you should reboot the PC.
Hence, if you want to update the Realtek Audio driver through Device Manager, you should follow these steps.
- Your first job is to type “Device Manager” by going to the search box on the taskbar.
- Then, you need to tap on this from the menu.
- After that, you must expand the “Sound, video, and game controllers” option. Now, your job is to hit the “Realtek High Definition Audio” option.
- You should select the option “Update Driver.”
- Tap on “Search automatically for updated driver software on the next screen.”
- As soon as you find the latest sound driver, tap on the option “Install.”
- Tap on the option named “Close” once you install the drivers. After that, you need to restart your computer to save the changes.
If you want to download these from the Realtek website, you can follow the steps that we mentioned earlier.
The Most Common Realtek Audio Issues:
Here, we will discuss the issues of Realtek Audio drivers that users usually face.
Missing Audio Manager Icon: Sometimes, when you update your windows 10, you may not find the Realtek HD icon in the taskbar. If it happens, ensure that there is a driver problem.
Conflicts with Pre-installed Microsoft Drivers: Several problems exist between Microsoft system drivers and Realtek.
Why is Realtek High Definition Audio on your PC?
It is a famous driver for windows because it can adjust surrounding sound, Dolby, and DTS sound systems. Unfortunately, people need the driver for their audio devices to work on PCs. Therefore, uninstalling this may generate harmful audio errors.
Suppose you want to customize the sound experience; download Realtek High Definition Audio Manager. However, users don’t have to connect new speakers or use the system’s sounds.
How to resolve problems from Outdated Drivers or System Update Conflicts:
Here, we will mention a few ways you can follow to resolve problems from Outdated Drivers or System Update Conflicts.
How to Disable Microsoft UAA Bus Driver for High-Definition Audio:
Realtek and Microsoft’s UAA Bus Driver are the two high-definition audio drivers which never mix. If you have not done this before, you need to disable the default driver. Follow these steps to do so.
- First, your task is to scroll down to System Devices in Device Manager. After that, you need to see the list for this Bus Driver for High Definition Audio. If you see this unavailable on the list, ensure it gets disabled already. On the other hand, if it is available, then you must disable this.
- If you want to disable the Bus driver, tap on this for High Definition Audio. Next, you should choose Disable device.
- At last, you need to perform a restart to make it disabled.
Check now if you get to see any error messages in the output list or not.
Fix Realtek Audio Issues with a Rollback:
You should roll back your recently installed driver to the earlier version if you still encounter the version error compatibility message.
Step 1: You should open Device Manager first. Then, you need to head toward your Sound, Video and Game Controllers. After that, you need to expand the menu and find the driver in the list. Then, tap on it. Choose Properties.
Step 2: You need to hit the Driver tab at the menu’s top portion with the driver information up. After that, the driver provider, installation date, and version can be seen. You should write down the version number on a paper piece if you are willing to have a reference for it later.
Now, you should choose the option to Roll Back the Driver. Once you tap on the option, you will be directed to the installer driver.
When you find the RollBack greyed out, ensure that there is no previously installed version. Now, you need to tap on the Roll Back Driver. After that, you need to click on the option OK.
Then, you should go through the prompts for confirmation of the rollback.
Step 3: You need to restart again to make driver changes and check if the error remains.
How to Troubleshoot Realtek Audio Problems in Windows 11:
If your system has updated audio drivers, but you are still experiencing problems with sound, these can be some reasons, including:—
- Broken audio settings
- Incompatible audio enhancements
- A conflict between Realtek and Windows driver
Try these methods to check if the problem gets resolved or not.
Restart the PC:
Restarting your system can easily clear the temporary glitches which interfere with the sound. You can restart the windows 11 operating system to eliminate the issue quickly. But to do this, you need to hit the “Power” button, which you can see in the lower-right corner of the “Start Menu.”
Tweak the Audio Settings:
If you don’t hear any sound, incorrect Audio settings may be the problem. If you want to adjust the settings, you should follow the steps.
- Your first job is to hit the “Windows” key so that you can access “Search.”
- Next, you should go to the search bar and type “Control” there. Now, press enter.
- You should select the option “Hardware and Sound” and then select “Sound.”
- When you are in the “Sound” section, it is possible to change many sound settings, like the microphone and speakers.
Disable Sound Enhancements:
Remember that you can encounter a problem with the sound card because of the audio enhancements. In this case, you should disable the enhancements to check if the error is still available.
- You need to hit the “Windows +R” keys enabling you to open “Run.”
- After that, your task is to enter a search for “control.”
- Now, you need to select the option “Hardware and Sound.”
- You should choose “Sound” and select the speaker available under “Playback.”
- Now, your job is to hit the “Enhancements” tab. Then, you should choose the “Disable all enhancements” option and tap “OK.”
Uninstall and Reinstall the Realtek Audio Drivers:
You can try the procedure to clean up temporary bugs which cause sound issues.
- First, your task is to tap on the “Start menu.”
- After that, you need to select “Device Manager.”
- You must choose “Sound, video, and game controllers.”
- Tap on “Realtek High Definition Audio.”
- Now, you should select the “Uninstall device” option.
- After that, you must check the “Attempt to remove the driver for this device” box.
- Next, you need to choose “Uninstall.”
You should follow the steps if you want to reinstall the Realtek Audio driver.
- First, navigate to the Software page of HD Audio Codecs, from where you can download the latest Realtek Audio driver.
- Once you download the file, try running the installation program.
- Finally, you should go through the on-screen instructions for the completion of the driver’s installation.
Restart the Audio Driver:
You can face multiple software issues for the device driver in Windows. Hence, you need to check if the Audio driver forces Realtek to work or not when you restart it.
- In this case, you need to hit the Windows icon and choose “Device Manager.”
- Now, you should tap the down arrow, which is available beside the option “Sound, video, and game controllers.”
- Tap on the Audio driver. Next, you need to hit the “Disable device” option.
- Tap on “Yes” for confirmation of the disabled confirmation pop-up.
- Now, you can see the “System Settings Change” window appearing to reboot the PC. Then, you have to save the unsaved task. Finally, select “Yes” so that you can reboot the computer.
- Once the PC reboots, you have to hit the Windows icon. Next, your job is to tap on the “Device Manager.”
- Finally, your job is to tap on the Audio driver. Then, re-enable the Audio driver by hitting the “Enable device” option.
Restart Windows Audio Service:
The error may appear when you don’t load Windows audio services properly or if these are malfunctioning. Hence, you need to check whether or not the problem gets resolved after restarting.
- In this case, your task is to press the “Windows + R” hotkeys to open “Run.”
- Then, you should now enter “services.msc” and press “OK.”
- You can see a list of available “Windows Audio” services. Then, you should tap twice on it.
- Next, press the “Stop” button so that you can stop the Windows audio service.
- Shut down the “Windows Audio Service Properties” window. After that, you must tap twice on the Windows audio service again.
- Hit the “Start” button when you want to restart the “Windows audio service.”
- Tap on “OK” to shut down the properties window.
Use a Generic high-definition Audio Device Driver:
Moving to a generic driver to fix the audio driver is possible. If you want to know the procedure, check the below-described steps.
- First, you need to type Device Manager in the Windows search bar.
- After that, you have to find Audio inputs and outputs.
- Tap twice on the audio drivers to expand.
- Then, you have to tap on the Realtek Audio device. Next, you should choose Update driver from the list.
- Now, you must choose the option Browse my computer for driver software.
- Then, select the option “Let me pick from a list of available drivers on my computer.”
- Choose an audio driver from the list. Then, you should choose Next and go through the on-screen instructions.
It can load the sound driver. Thus, you can fix the issue with your driver.
Change Default Sound Format:
Try to change the default sound format to resolve the high-definition audio devices not working issue. Next, you should perform these steps to change the default sound format.
- Your first job is to hit the sound icon available in the system tray.
- Then, your task is to choose Open Sound settings.
- Tap on Device Properties in the new window.
- After that, you need to tap on the Additional device properties option.
- A new pop-up window will appear, and then hit the Advanced tab.
- Tap the down arrow. Then, choose the details given underneath, and it is based on the speaker configuration.
24bit/44100 Hz
24bit/192000Hz
speakers properties
- Tap on Apply. Now, click on OK to save changes.
Thus, you can resolve the problem. Try the next process if you can not fix it by following it.
Select the Correct Output Device:
You can encounter issues if you choose the wrong output device. Therefore, it is essential to move to the appropriate output device. These are the steps that you need to follow.
- You need to hit the volume icon, which is available in System Tray.
- Then, you need to go to the context menu and choose Open Sound settings.
- Then use Headphones or Speakers as the output device.
- At last, check if the error remains or not.
Conclusion:
These solutions we have mentioned in this article can help you to fix the Realtek Audio problems. We recommend you check the speakers to confirm if these are properly connected. Moreover, you have to ensure that you have not muted the speaker. However, you can use Advanced Driver Updater if you want to keep your driver up to date.
Frequently Asked Questions:
How do you fix Realtek’s no sound?
You should set speakers as default to resolve the problem. Then, perform the steps to do so.
- Tap on Windows + R. after that, your job is to open the Run window.
- Your task is to type mmsys.cpl and hit enter.
- Next, you have to hit the Playback tab. Then, tap on Speakers and choose Set as Default Device. After that, select the option Apply and OK.
- Restart your computer after exiting from the Sound Settings window.
- Check now if the process fixes the problem related to the driver or not.
Why is there no sound on your Windows 10?
Your Audio device may be muted or gets disabled, or the driver can be outdated. If you want to resolve the audio device, try enabling this. Then, you should update the driver through Device Manager or Advanced Driver Updater.
How do you fix a corrupted Realtek driver?
Reinstalling and updating the driver is the simplest process to resolve it. Users can manually do this or use Advanced Driver Updater’s help to update corrupted drivers.



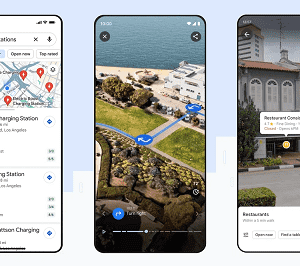
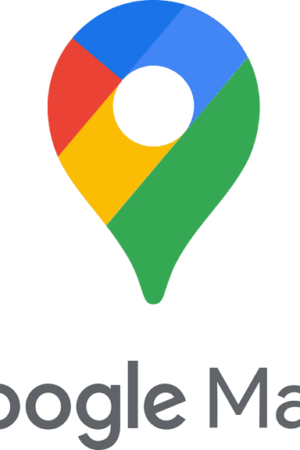
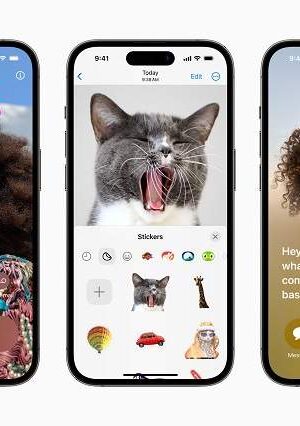

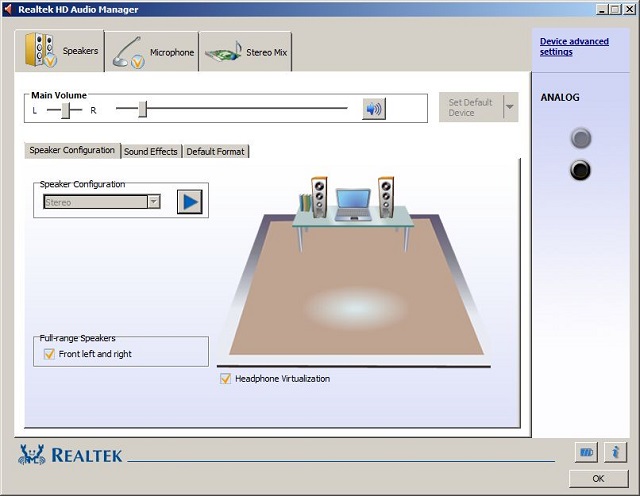
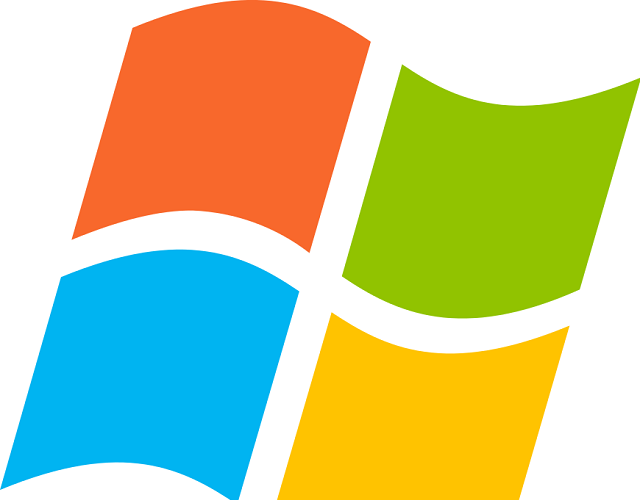
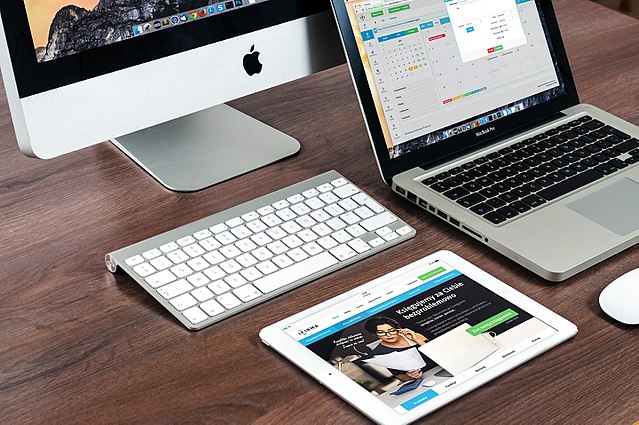
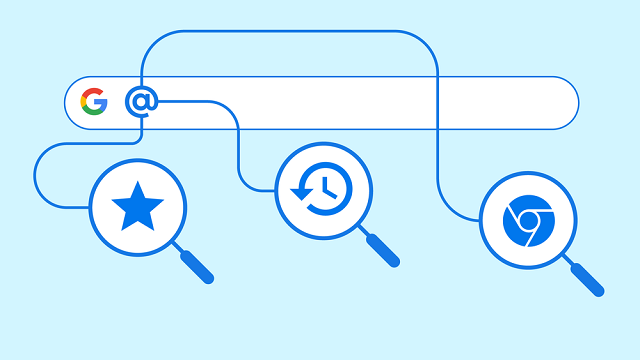
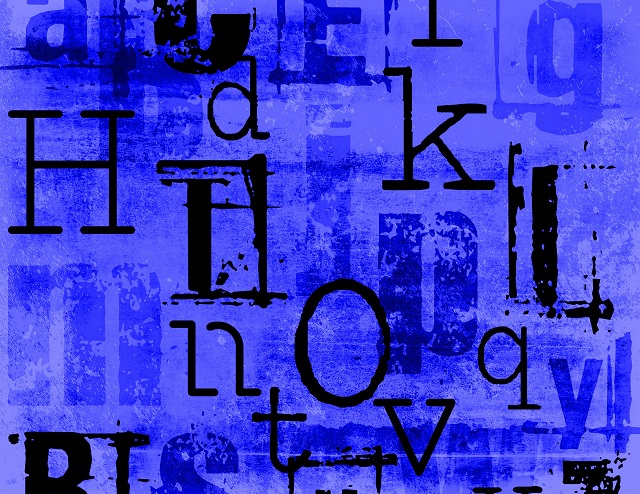
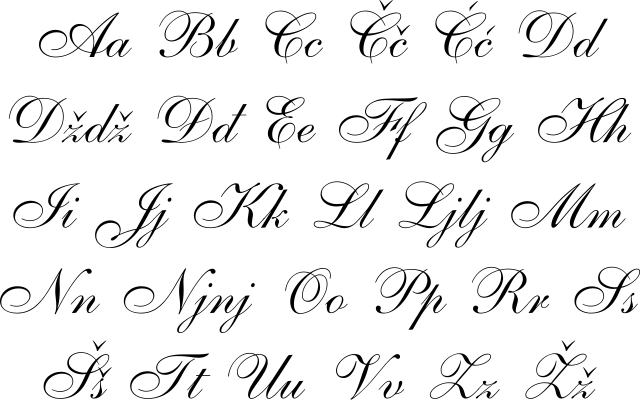


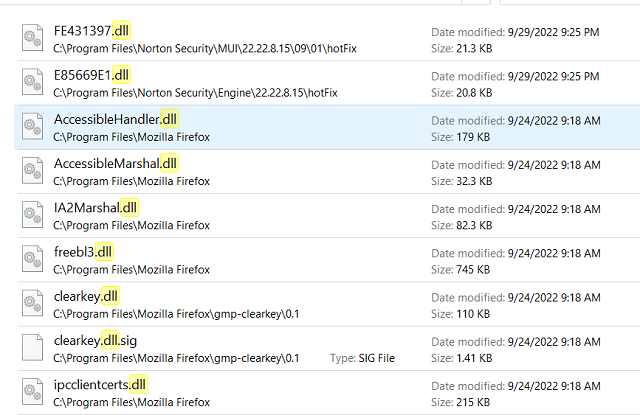 You can call the exported functions in two ways while loading a dynamic link library in an app. These are as follows: load-time dynamic linking and run-time dynamic linking.
You can call the exported functions in two ways while loading a dynamic link library in an app. These are as follows: load-time dynamic linking and run-time dynamic linking.
